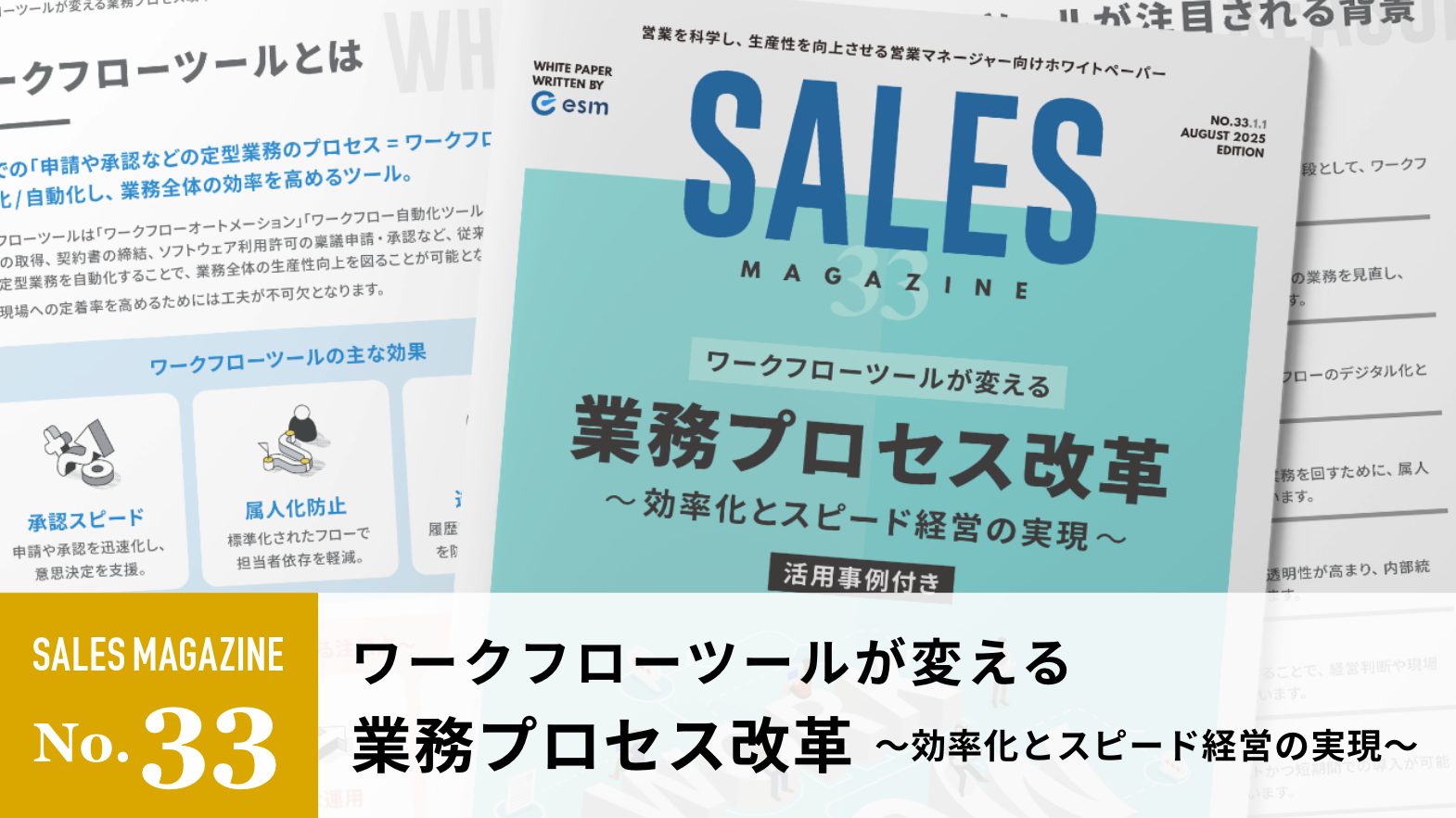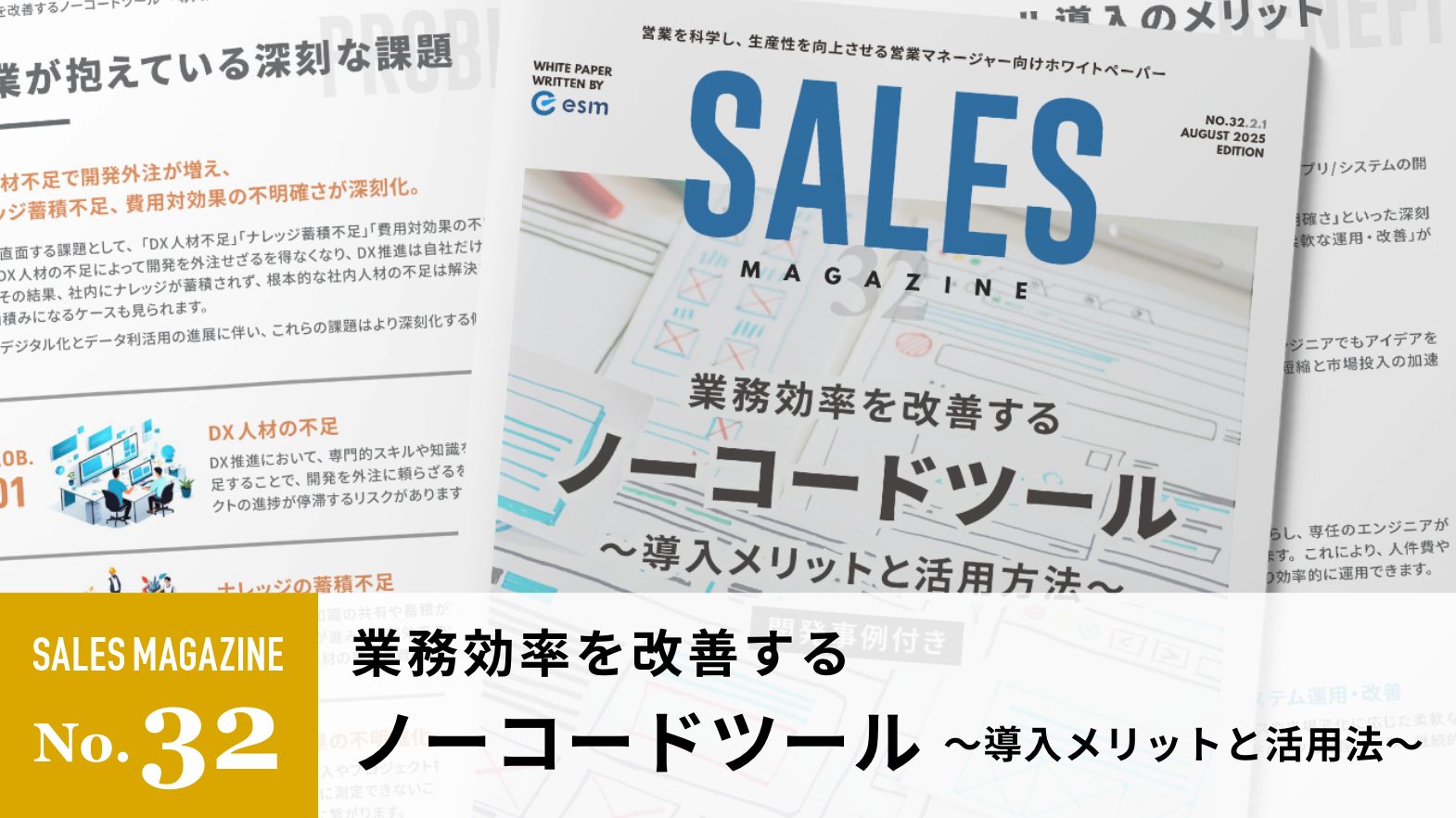Googleスプレッドシートの使い方|作成や共有方法、スマホでの利用法を解説
Googleが無料で提供しているGoogleスプレッドシートは、複数人でリアルタイムに共同編集ができ、共有も簡単にできる表計算ツールです。Excelとの互換性もよく使用感も似ていることから、ビジネスシーンで多用されています。
本記事では、Googleスプレッドシートの基本的な使い方や使う際の注意点などを解説します。
このページのコンテンツ
Googleスプレッドシートとは

最初に、Googleスプレッドシートの主な特徴を解説します。
無料で使える表計算ツール
Googleスプレッドシートは、Googleアカウントを取得すれば誰でもすぐに無料で使えます。Excelと近い使用感で利用でき、コストがかからず他ユーザーと共有しやすいことから、顧客管理や案件管理などビジネスのさまざまなシーンで多く利用されています。
スマホやタブレットでも使える
Googleスプレッドシートは、アプリをダウンロードするとパソコンだけでなくスマホやタブレットでも利用できます。パソコンを開く手間がなく、外出先での資料確認や社内作業の続きを行うのにも便利です。
GoogleスプレッドシートとExcel(エクセル)の違い
GoogleスプレッドシートはExcelと互換性があり、Excelファイルをオンラインで編集できます。GoogleスプレッドシートとExcelの違いは、スプレッドシートが
- オンライン上に保存
- 自動保存が可能URLでの共有ができる
- 同時編集に強い
- 無料で使える
という点です。
Excelは共同編集機能が限定的で、ファイル共有にも手間がかかります。また、自動保存機能が使えるものの、事前に設定しなければなりません。こうした作業がExcelよりも簡単にできるのが、Googleスプレッドシートです。
GoogleスプレッドシートとExcel Onlineの違い
| Googleスプレッドシート | Excel Online | Excel | |
|---|---|---|---|
| 費用 | 無料 | 消費者 | 有料 |
| 導入方式 | クラウド | 短期 | オンプレミス |
| 主な特徴 | 共同作業がしやすい | フォントの数、罫線やグラフの種類が豊富 | |
| データをオンライン上に保存・共有できる | |||
| 変更が自動保存される・編集履歴が残る | |||
| 図の編集 | 図の編集がしやすい | 図の編集機能が限られている | 自在に編集ができる |
| Excelとの互換性 | Excelとの互換性がそれほど良くない | Excelとの互換性が良い | – |
GoogleスプレッドシートとExcel Onlineの違いは、Excelとの互換性や図の編集機能の多さなどです。GoogleスプレッドシートはExcel Onlineよりも図の編集のしやすさに定評があるものの、Excel OnlineよりはExcelとの互換性が劣る傾向にあります。
参考:無料!エクセルオンライン(Excel Online)の使い方|通常版との違いも解説
Googleスプレッドシートの主な機能
Googleスプレッドシートにはさまざまな機能が備わっており、活用次第で業務の効率化につながります。主な機能を解説します。
Webブラウザ上で閲覧や編集ができる
GoogleスプレッドシートはWebブラウザから閲覧・編集ができるため、特別なソフトウェアがなくても利用できます。OSを問わず編集できるのも魅力です。
複数人で同時作業や共有ができる
Googleスプレッドシートは、他ユーザーと共有して同時編集できることが最大の特徴といってもいいでしょう。
複数人での作業が大幅に効率化でき、ファイルの一元管理により部署間での共有も簡単になります。編集時は閲覧しているメンバーが表示され、誰が作業しているのかもリアルタイムで判断できます。
また、CRM/SFAでもデータ共有や同時編集が可能なので、カスタマーサポートや案件・営業活動管理など、さまざまな作業が効率化できるでしょう。
コメントスレッドで確認・修正のコミュニケーションも可能
Googleスプレッドシートにはコメント機能があり、シート内でコミュニケーションを取ることができます。
任意のセルを右クリックして「コメント」をクリックし、内容を入力するだけで、メールや電話、チャットといった他ツールを使わずに、他者との意思疎通が可能です。
データが自動保存される
Googleスプレッドシートは、編集するとすぐに自動保存してくれます。うっかり、保存をし忘れてデータが無くなることを回避できます。
Excelファイルをそのまま編集できる
Googleスプレッドシートでは、Excelをそのままスプレッドシートで開いて同時編集が可能です。Excelへの変換もできるため、オンラインで作った資料も簡単にオフラインで利用できます。
参考:Excel(エクセル)の使い方・基本機能を初心者向けに解説【2024年版】
データを復元できる
Googleスプレッドシートでは過去のバージョンが編集履歴として保存されているため、データを容易に復元できます。
いつ、誰が、どのような変更を加えたのかまで確認できるため、共同作業で誰かが間違って編集してしまっても、遡って修正が可能です。
CSVやPDFで書き出しができる
Googleスプレッドシートは、PDFやCSV形式での書き出しが可能です。自由な形式に変換できるため、ビジネスシーンでは大きなメリットになるでしょう。
Googleスプレッドシートの使い方1:作成方法
ここからは、具体的なGoogleスプレッドシートの使い方を解説します。最初に新しくスプレッドシートを作成する方法と、Excelをスプレッドシートに変換する方法を紹介します。
新規スプレッドシートを作成する
スプレッドシートを作るには、以下の手順で行います。
- Googleアカウントにログイン後、Googleドライブへ移動
- Googleドライブを開き、左上の「新規」をクリックし、Googleスプレッドシートを選択
- Googleスプレッドシートの新規作成が完了。名前をつける
Excelファイルをアップロードしてスプレッドシートに変換する
Excelをスプレッドシートに変換する方法は以下となります。
- GoogleドライブにExcelファイルを保存
- Googleドライブの画面から開くだけで、特別な操作なしにそのまま編集が可能
Googleスプレッドシートの使い方2:共有・共同編集方法
続いて、Googleスプレッドシートで共同編集や共有する方法やコメント機能の使い方、履歴から復元する方法を紹介します。
他のユーザーと共有して共同作業をする
共同編集の方法は以下の通りです。
Gmailアドレスで共有する方法
- スプレッドシート右上の共有ボタンをクリック
- 共有相手のメールアドレスまたはグループを入力
- 共有相手に付与するアクセス権限の種類を選択します(「編集者」、「コメント可」、「閲覧者」)
閲覧者:共有したスプレッドシートを閲覧できる
閲覧者(コメント可):共有したスプレッドシートの閲覧と、コメントの追加ができる
編集者:共有したスプレッドシートを編集できる - 「送信」 をクリック
リンクをコピーする方法
- スプレッドシート右上の共有ボタンをクリック
- 「一般的なアクセス」の「制限付き」と表示されているプルダウンを「リンクを知っている全員」に変更
- 画面の左下にある「リンクをコピー」を選択。コピーしたリンクを共有したいユーザーに教える
コメント機能を活用する
共同編集を行う際には、コメント機能が役立ちます。コメントは追記や返信ができるため、シート上で簡単なディスカッションも行えます。
コメントを追加する
コメントを追加する場合は、任意のセルで右クリックをし「コメント」を選択します。
コメントを編集・削除する
コメントを追加したセルを選び、クリックをした際に出てくる「⁝」をクリックすると、コメントの編集・削除ができます。
コメントを確認・追加する
スプレッドシート右上の吹き出しマークからも、コメントの確認・追加ができます。
吹き出しマークをクリックすると該当セルの「コメント履歴」が表示されるので、必要に応じてコメントの追加や返信が可能です。
履歴から復元する
- 左上にある「ファイル」をクリックし、「変更履歴」にカーソルを合わせる
- 「変更履歴」の右に表示された「変更履歴を表示」をクリック
- 変更履歴の日時から、復元したい時間帯を選ぶ。作業は数分ごとにバックアップされている
また、スプレッドシート右上にある時計マークからも、シートの復元が可能です。
Googleスプレッドシートの使い方3:保存・ダウンロード方法
最後に、Googleスプレッドシートの保存やダウンロード方法を解説します。
Excel形式やPDF・CSVファイルとして保存する
- 画面の左上にある「ファイル」をクリックし、「ダウンロード」にカーソルを合わせると保存可能な形式が表示される
- 保存したい形式を選択すれば、その形式のデータをデバイスにダウンロードできる
【スプレッドシートで書き出せる形式】
- Microsoft Excel(.xlsx)
- OpenDocument(.ods)
- PDF(.pdf)
- ウェブページ(.html)
- カンマ区切り形式(.csv)
- タブ区切り形式(.tsv)
参考:Excel(エクセル)の使い方・基本機能を初心者向けに解説【2024年版】
スマホ・タブレットでGoogleスプレッドシートを使うには

Googleスプレッドシートのアプリをダウンロードして、スマホやタブレットで使う方法も解説しておきます。
新規作成
- アプリ画面右下の「+」をタップすると新しいシートが作成できる
- シートを追加したい場合も、同様に右下の「+」マークをタップすることで、シート2、シート3と追加が可能
入力方法
- 任意のセルをタップすると画面下に「テキストか数式を入力」という欄が表示されるので、そこをタップするとテキストの入力が可能。右側の「123」を押すと数字、「Aa」を押すと文字が入力できる
- 「✓」ボタンを押すと入力が完了し、スプレッドシートに保存される
- 選択したセルを再度タップすると、「カット」「コピー」「コメント」「クリア」「メモ」の操作を選べる
Googleスプレッドシートの注意点
Googleスプレッドシートを利用するには以下の注意が必要で、リスク回避のためにも対策を考えておきましょう。
サーバーダウンで利用できなくなる
Googleスプレッドシートは、クラウドサーバー上のデータにアクセスして使うため、万が一クラウドサーバーがダウンしてしまった場合はアクセス自体ができなくなってしまいます。
通信障害などでパフォーマンスが低下してしまうこともあるでしょう。リスクに備えて、定期的にサーバのシステムやデータのバックアップを取っておくことをおすすめします。
セキュリティ面に注意が必要
Googleスプレッドシートは、特定のユーザーのみに権限を与えるといった機能があるものの、URLを知っている人全員に権限を与えてしまうと、情報漏洩のリスクが高まります。セキュリティ対策を強化するなども検討しましょう。
Googleスプレッドシートを上手に使って業務を効率化しよう
Googleスプレッドシートは、共同編集や共有が容易にできるなど多くの機能が備わっています。顧客管理や案件管理、予算管理、プロジェクトの工程管理などさまざまな用途に活用でき、業務の効率化につながります。
また、スプレッドシートとCRM/SFAを併用すれば、より多くのデータを扱えるようになり、複雑な検索・分析も容易になります。効率的な営業やカスタマーサポートが実現し、生産性向上も期待できるでしょう。
顧客管理、案件管理の効率化で業務を加速化させたいなら、スプレッドシートの活用と共にCRM/SFAの導入も検討しましょう。