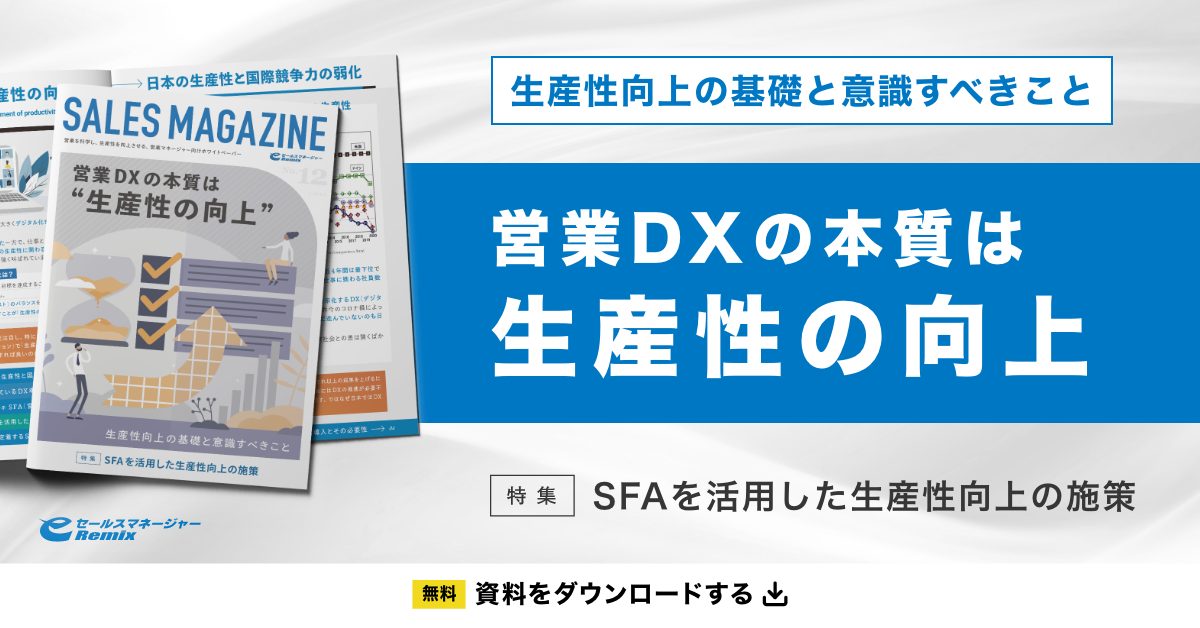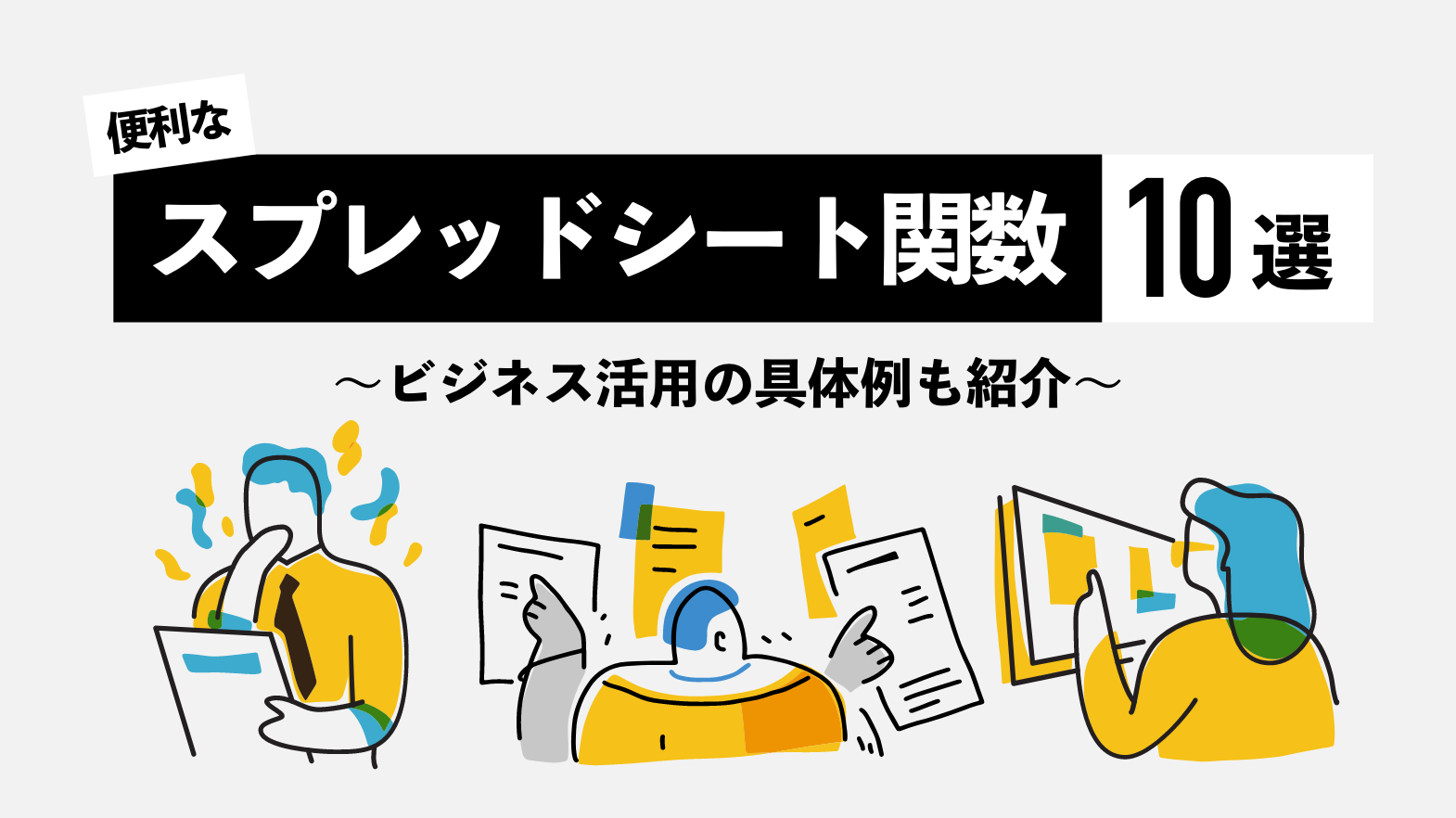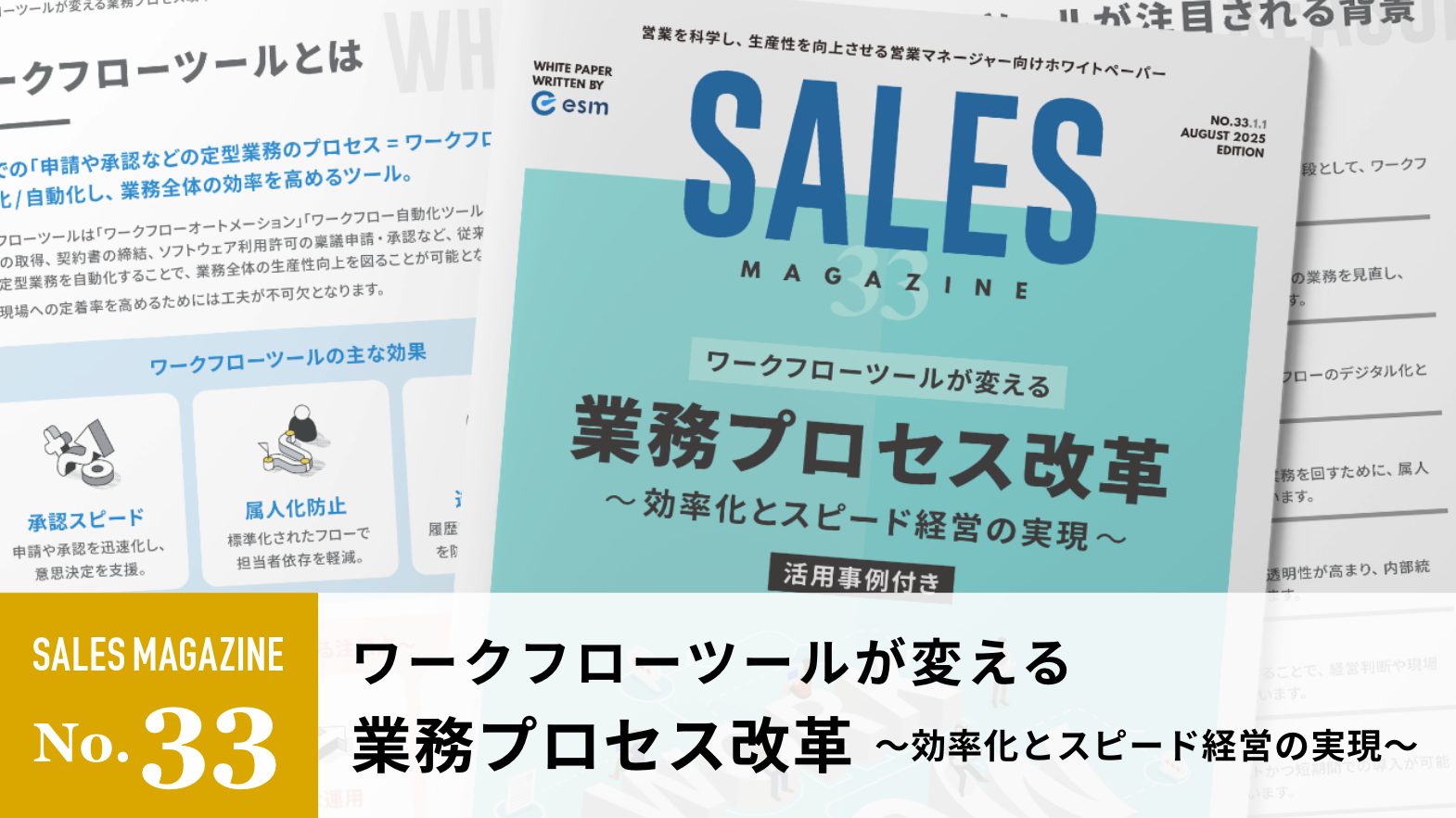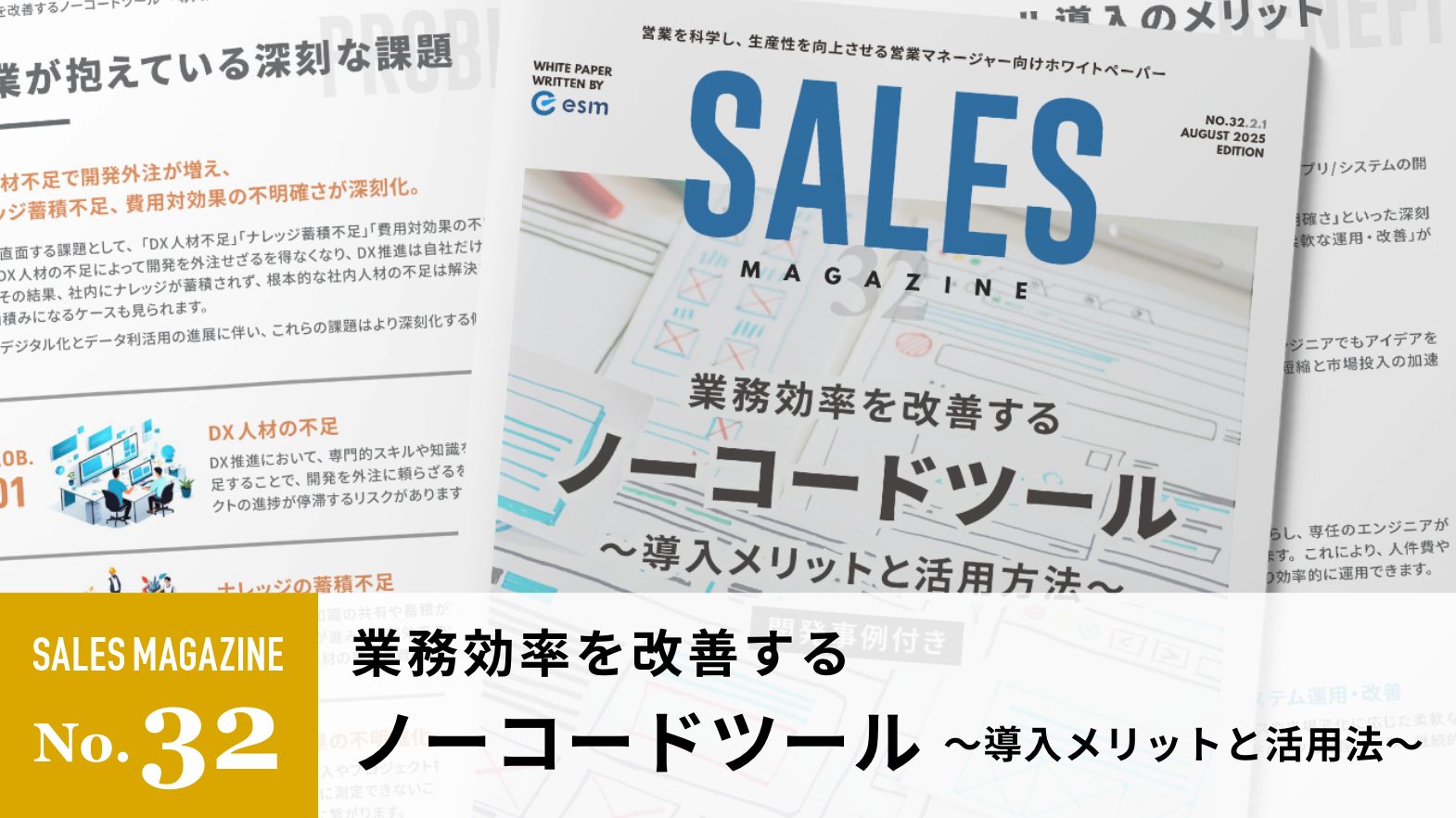PowerPoint(パワーポイント)の使い方を初心者向けに解説|基本から実践的な機能まで
プレゼン資料を作るうえで欠かせないソフト「PowerPoint(パワーポイント)」。相手に伝わりやすい資料を作成するためには、PowerPointに搭載されている機能を理解し、使いこなせるようになることが大切です。
本記事では、PowerPoint初心者の方に向けて、基本的な操作方法や便利な機能の使い方などを解説しています。画像付きで手順を解説するため、実際に手を動かしながら使い方を習得したい方はぜひ参考にしてください。
このページのコンテンツ
PowerPoint(パワーポイント)とはどんなソフト?
PowerPoint(パワーポイント)は、米Microsoft社が開発したプレゼンテーションソフトです。「パワポ」の愛称で親しまれ、プレゼン資料や企画書の作成に多くのビジネスパーソンが利用しています。
以下では、PowerPointで実現できることや役立つ場面、エクセルやワードとの違いを解説します。
PowerPointでできること
PowerPointには、プレゼンテーション資料を「準備」「作成」「表示」する機能が搭載されています。資料を準備するうえで、情報を整理し骨子を作成する機能が「アウトライン機能」です。
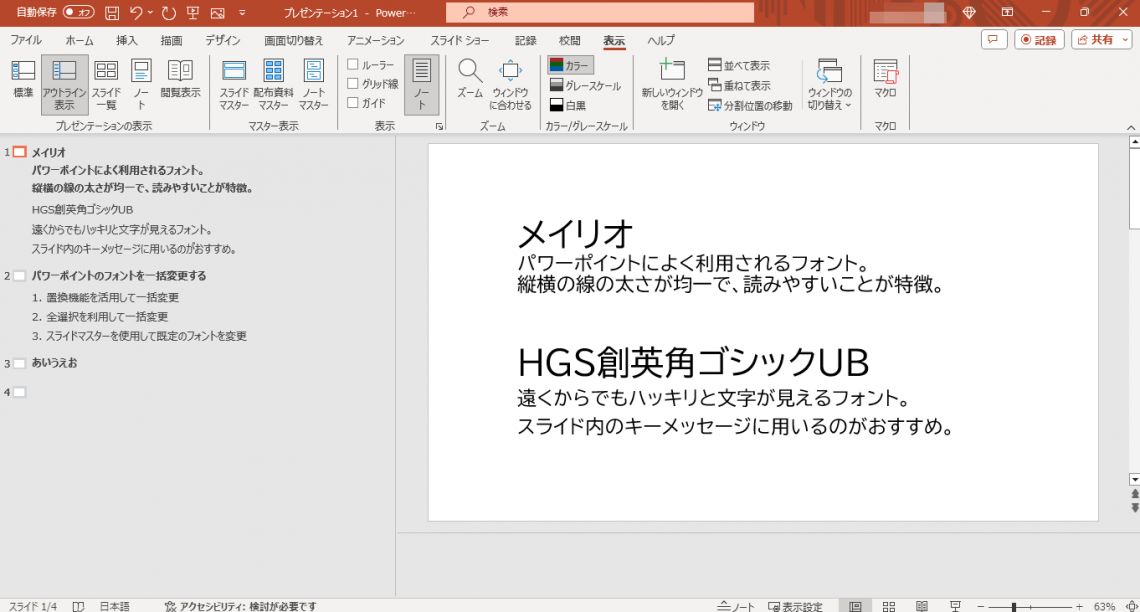
情報の入力や順番の入れ替え、修正を簡単に行うことができ、資料の大枠の作成に役立ちます。
そして、資料の大枠が定まったら「スライド」に必要な文字やグラフ、写真などを配置し、資料を作成します。
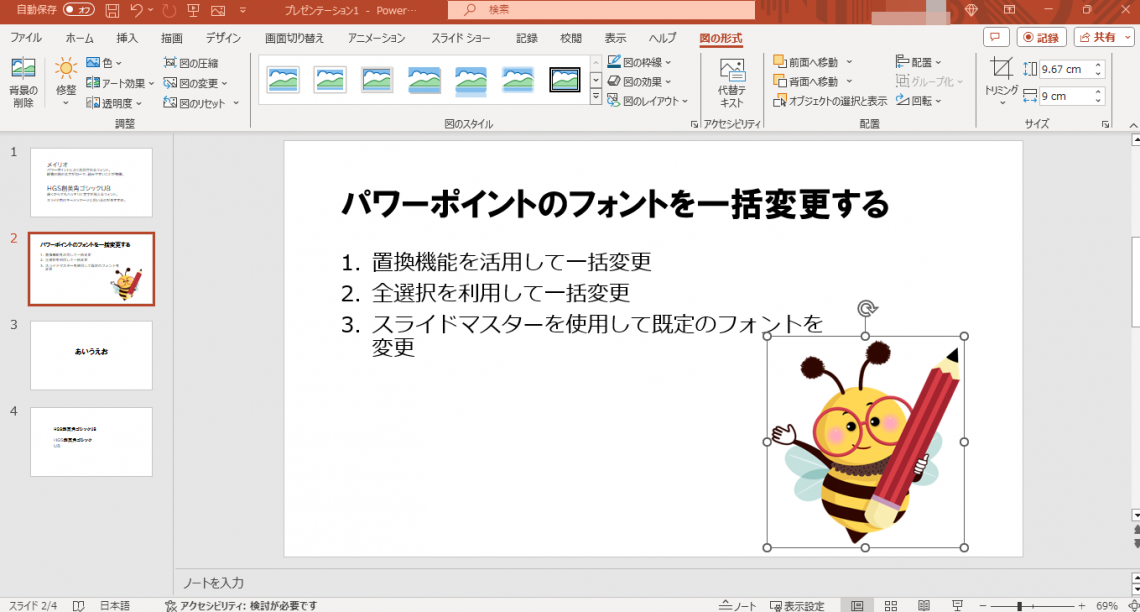
作成したスライドは、PC画面全体に表示しながら説明が可能です。相手に配布する資料や発表時のメモ書きなどを簡単に作成でき、本番の練習を行える機能も備わっています。
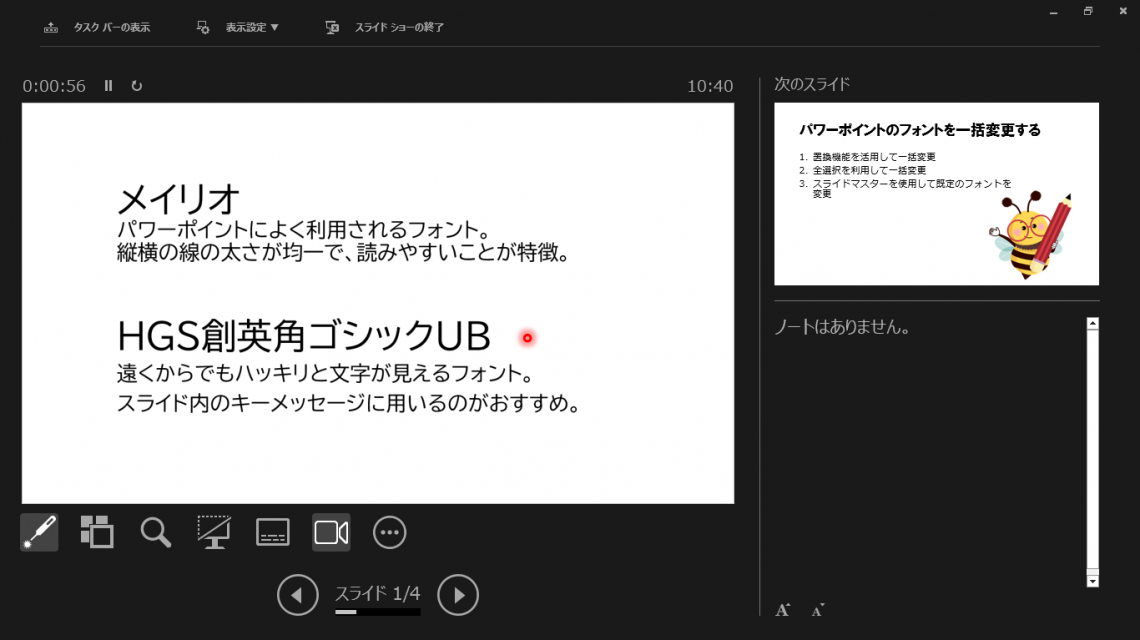
このように、PowerPointは資料の作成だけではなく、プレゼンテーションの準備から発表にいたるまでのすべての工程で活用できます。
PowerPointが役立つ場面
PowerPointは、プレゼンテーションを行う場合以外にもさまざまな用途で活用できます。ビジネスにおける活用の具体例は以下のとおりです。
| 商談時の資料作成 | 最もメジャーな使い方。要点がわかりやすく、視認性に優れた資料を作成可能 |
| 会議のホワイトボード代わり | Web会議ツールやスクリーンに表示することで、ホワイトボードの代わりとして利用できる |
| 上司への報告書作成 | 箇条書きで簡易的な報告書を短時間で作成できる |
PowerPointは情報を「端的に」「わかりやすく」まとめることに向いているため、使い方をマスターすればあらゆるシーンでビジネスをサポートしてくれます。
エクセルやワードとの違い
MicrosoftのOfficeソフトには、PowerPointのほかにExcel(エクセル)とWord(ワード)があります。3つのソフトの違いは以下のとおりです。
| 主な機能 | 用途の例 | |
| PowerPoint(パワーポイント) | スライド作成 | プレゼン資料や企画書の作成 ≪例≫ ・製品紹介資料 ・セミナー資料 |
| Excel(エクセル) | 表計算 | 計算が必要な書類やグラフの作成 ≪例≫ ・請求書 ・顧客データ管理 |
| Word(ワード) | 文書作成 | 文章が主体となるビジネス文書の作成 ≪例≫ ・契約書 ・案内状 |
ソフトによって得意分野が異なるため、作成したい資料の用途に応じて適切なものを選択しましょう。相手に何かを伝えたいときは、PowerPointなら視覚的にも印象に残りやすい資料を作成可能です。
【基本】PowerPointの使い方を1から解説
それでは、PowerPointの使い方を画像付きで確認していきましょう。
1. PowerPointを起動する
PowerPointの起動画面は以下のようになっています。まずは「新しいプレゼンテーション」を選択します。
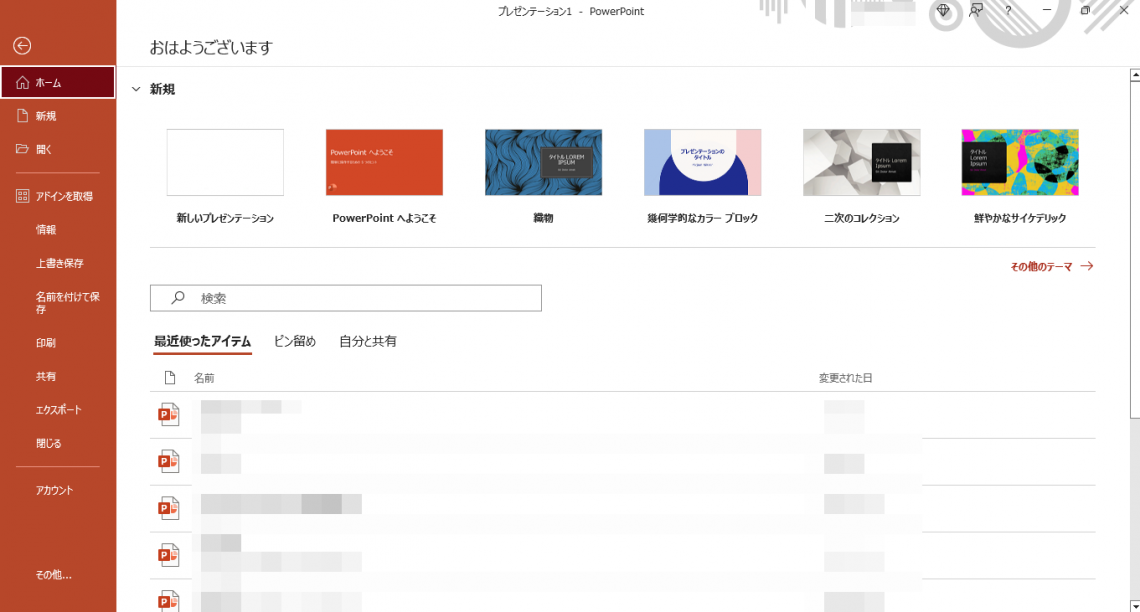
起動画面には、背景やテキストのデザイン・配色があらかじめ整えられている他のテーマも表示されますが、今回はまっさらな状態からプレゼンテーションを作成する方法を解説します。
2. タイトルとサブタイトルを入力する
新しいプレゼンテーションをクリックすると、タイトルの入力画面が表示されます。
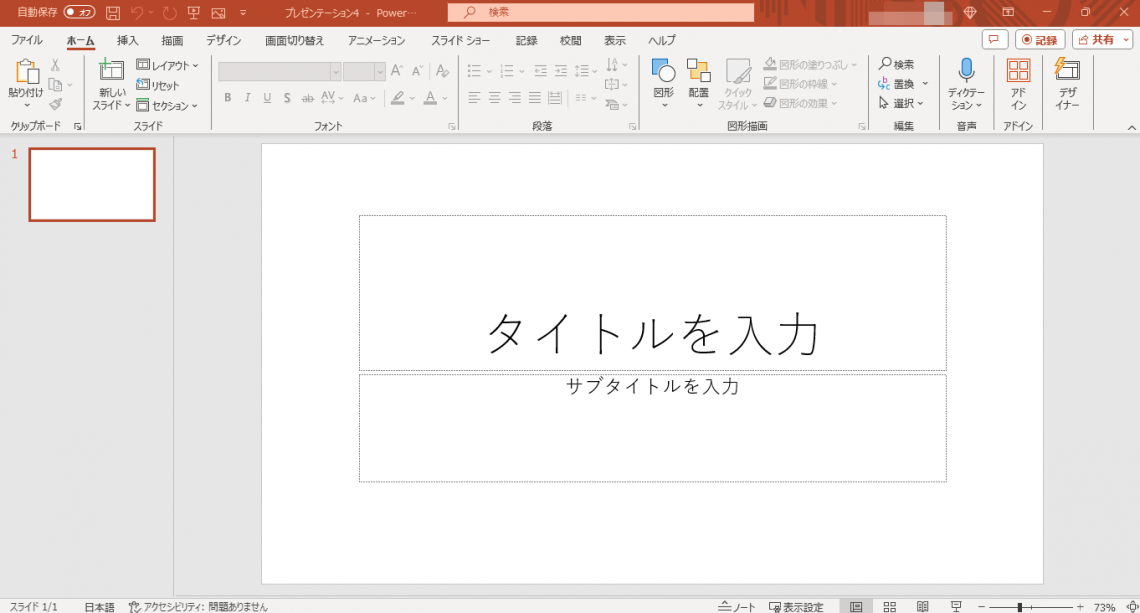
枠内を選択することで、テキストが入力できるようになります。タイトルは後から変更可能なため、まずはプレゼンテーションの内容を示す表題を入力してみましょう。
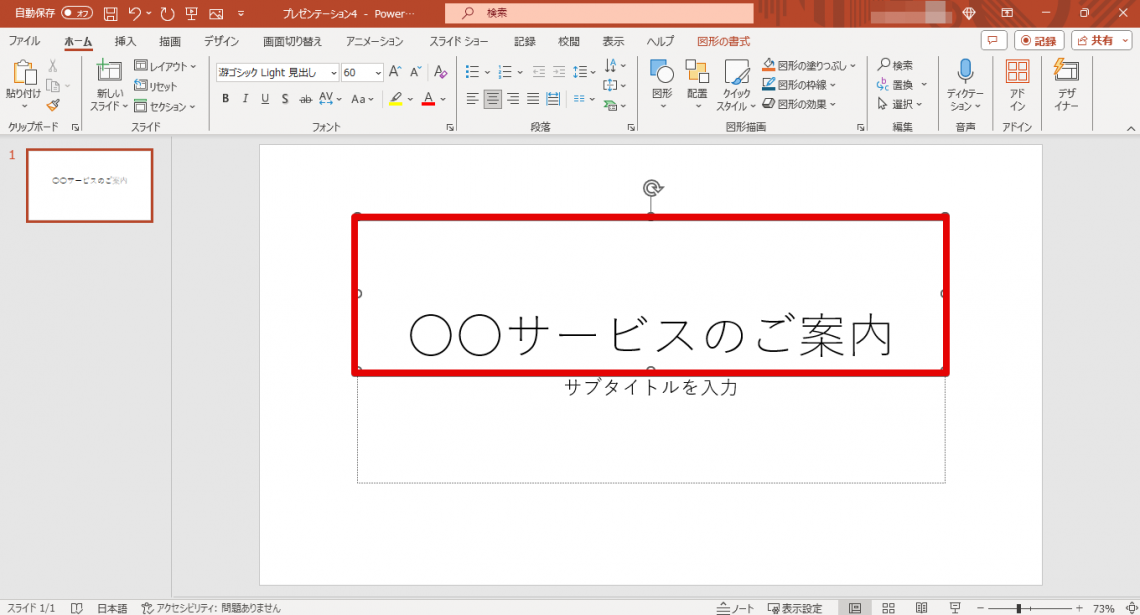
テキストのフォントやサイズを変更する場合は、テキストの変更したい部分を選択し、フォントや文字サイズの項目を変更します。
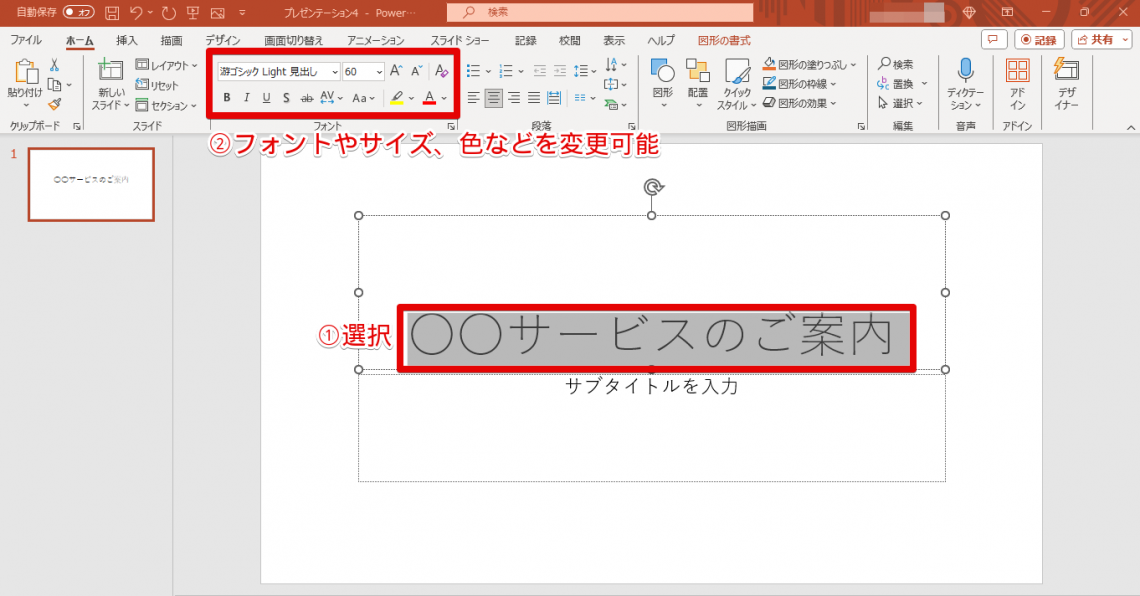
「図形の書式」タブでは、文字色やテキストのデザインを変更可能です。
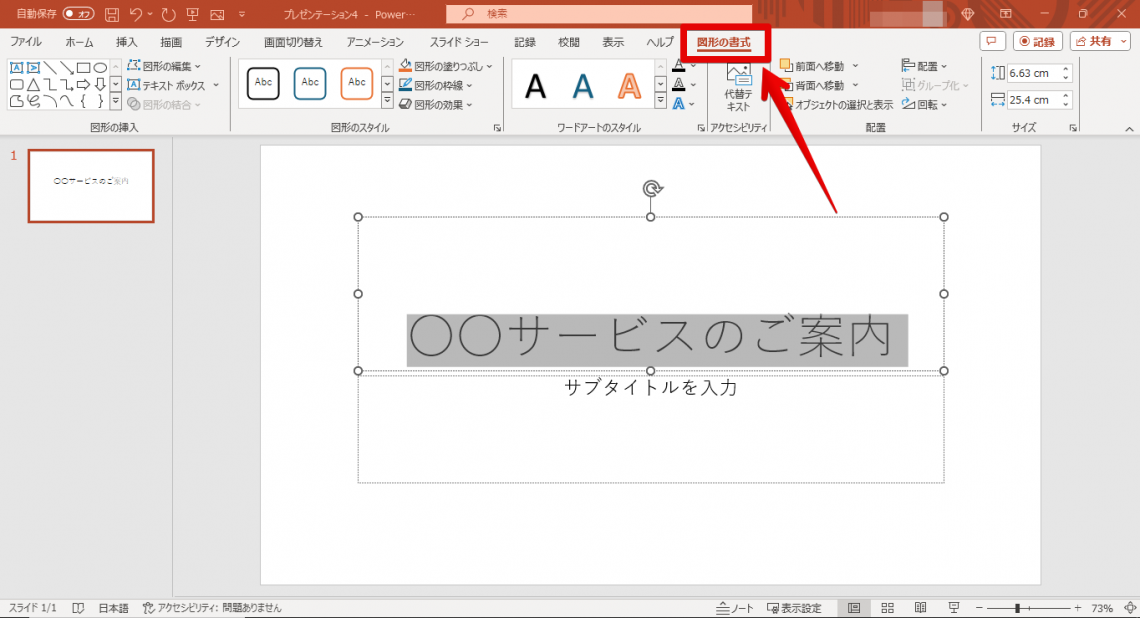
3. スライドを追加する
PowerPointでは「スライド」と呼ばれるシートを追加しながら、資料の内容を作り上げていきます。
左上の「ホーム」タブで「スライド」>「新しいスライド」を選択します。
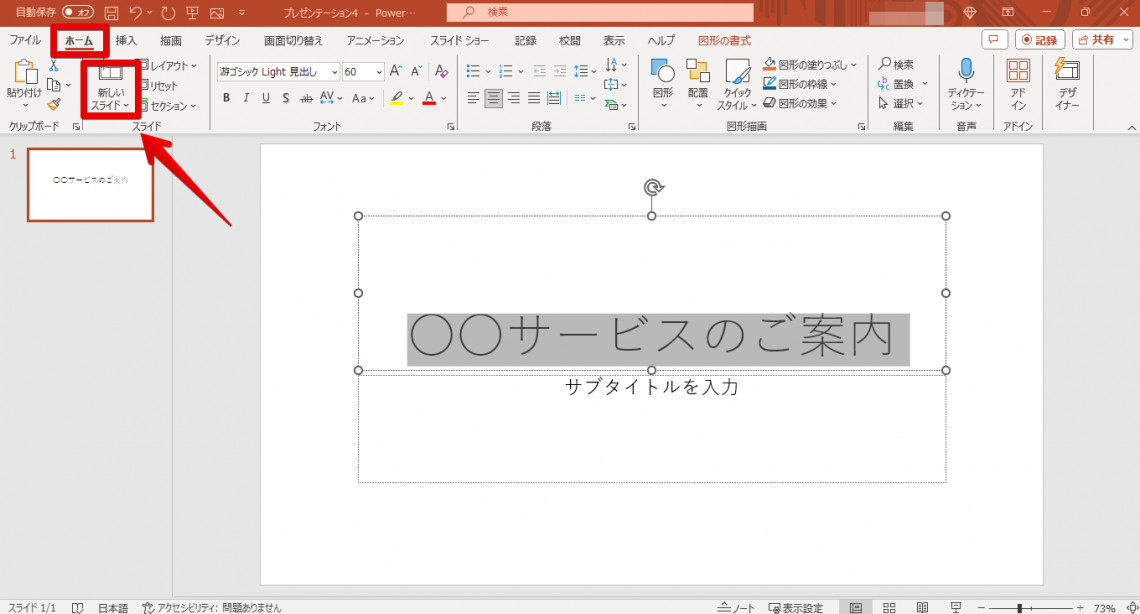
資料の内容にあわせて、複数のレイアウトから任意のものを選択します。
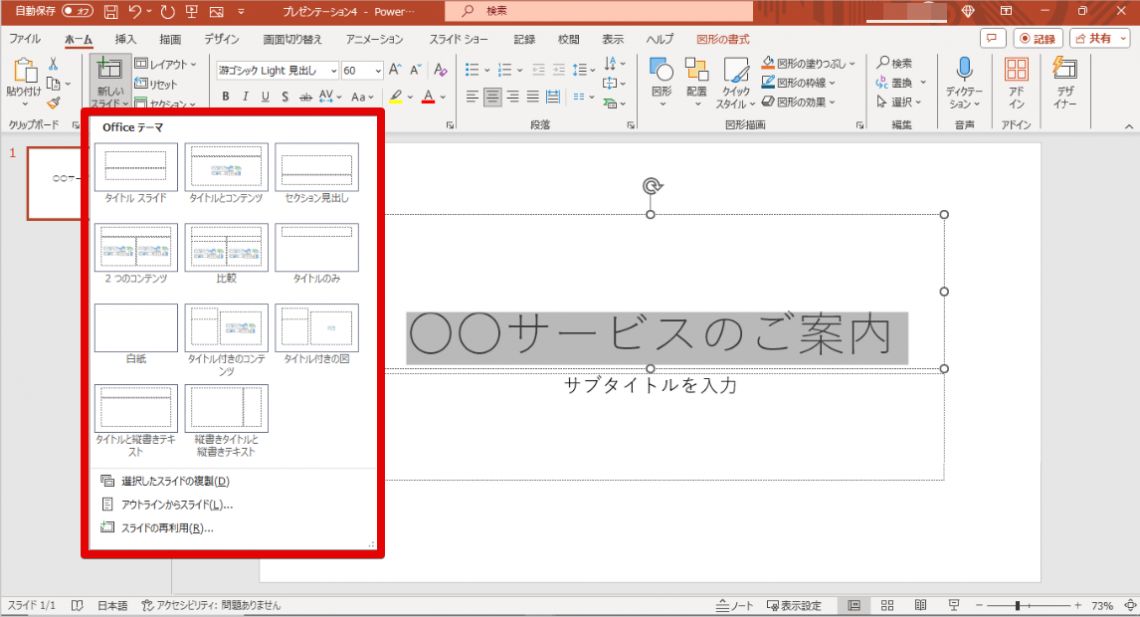
今回は「タイトルとコンテンツ」を選択しました。はじめに作成したスライドと同様に、タイトルとテキストの編集が可能です。
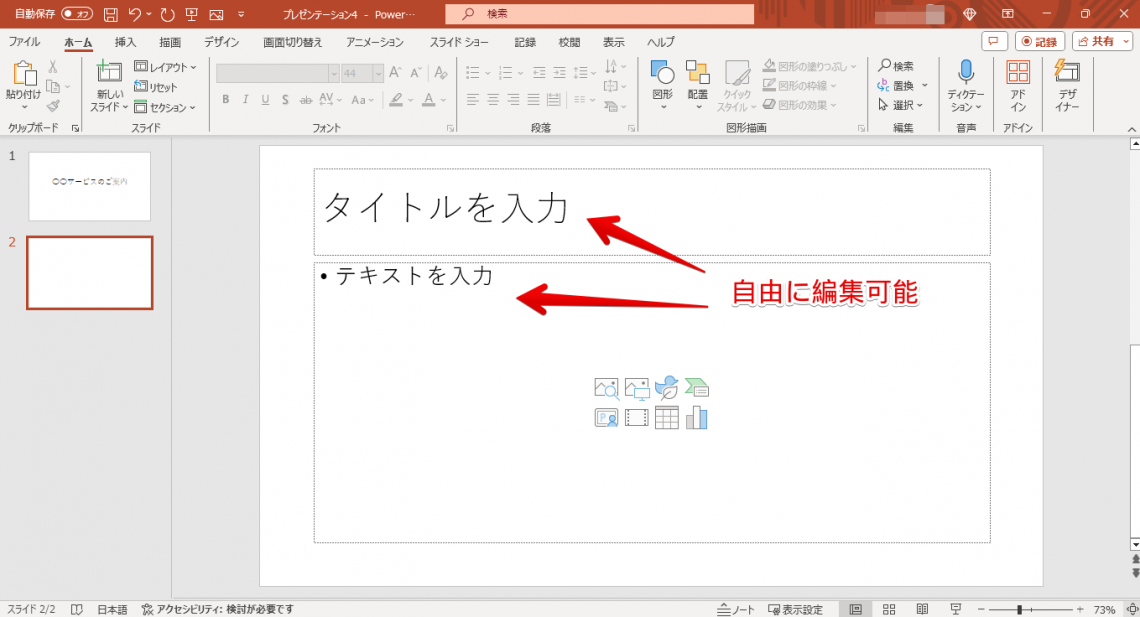
4. グラフや図表、画像などを挿入する
PowerPointは視覚に訴える資料の作成にすぐれているため、テキストだけではなく図表や画像も活用しながらスライドを作り上げていくことをおすすめします。
グラフや図表、画像などを挿入する際は「挿入」タブから任意の要素を選択します。
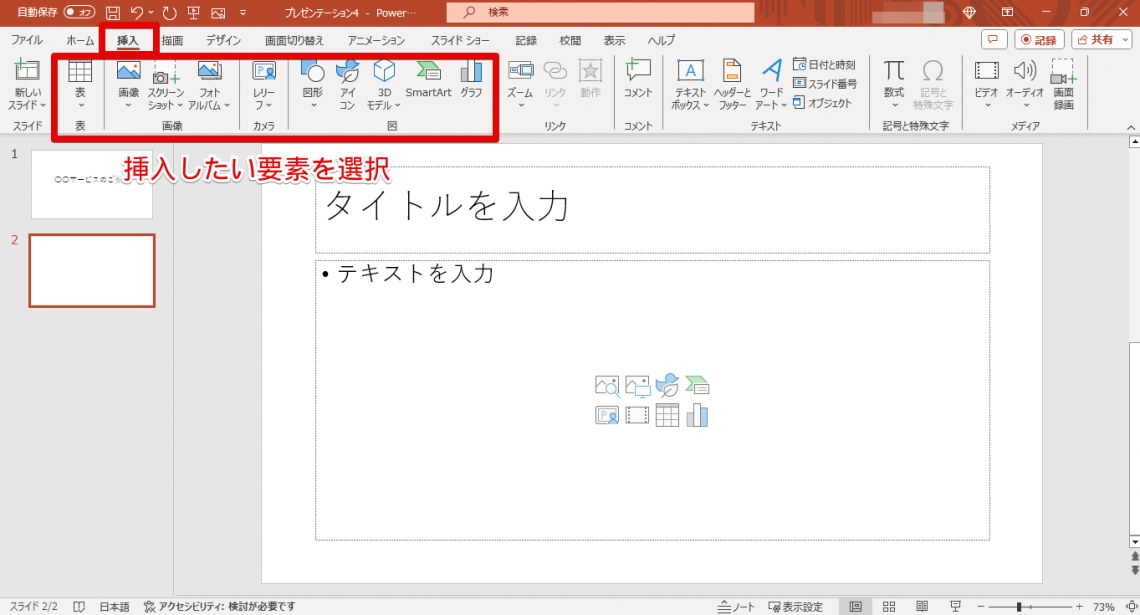
たとえば、表を挿入すると以下のようになります。
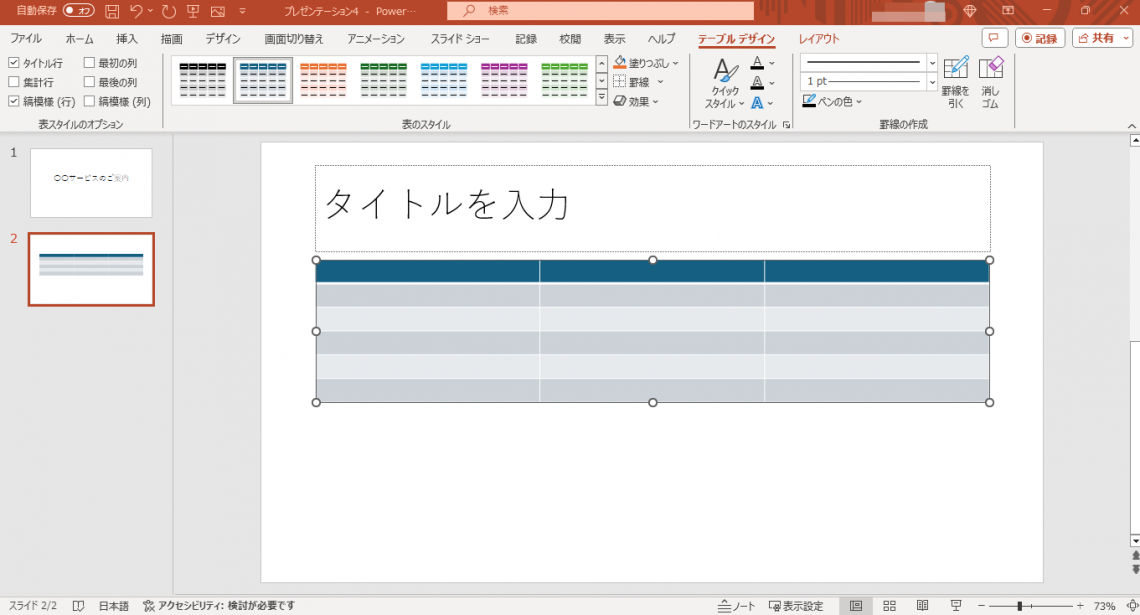
ドラッグ&ドロップで位置を調整できるため、配置したい場所を選んで設置しましょう。
5. 作成したプレゼンテーションを保存する
以降は3~4の手順を繰り返し、必要な情報をスライドに盛り込んでいきます。必要な枚数のスライドが完成したら、「ファイル」タブから「名前を付けて保存」を選択します。
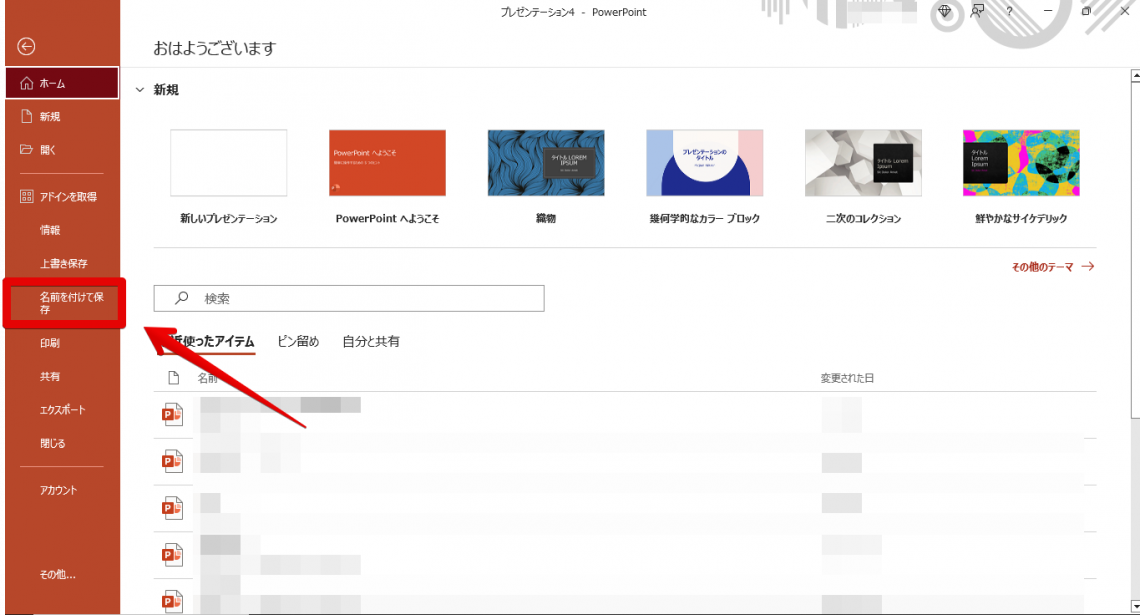
資料の作成から保存まで、一連の流れが完了しました。
【実践】PowerPointをさらに便利にする機能
ここまで紹介した基本の使い方をマスターすれば、資料は問題なく作成可能です。
以下では、より効率的にPowerPointを使いこなしたい方に向けて便利な機能を5つ紹介します。難しい作業はないため、ぜひ実際に手を動かしながら操作を学んでみてください。
目次のスライドを追加する
作成したプレゼンテーションを使って相手に説明をしたり、プリントアウトして資料として手渡ししたりする場合は、目次があると情報を整理できて便利です。
まずは、目次用のスライドとして新しいスライドを追加します。
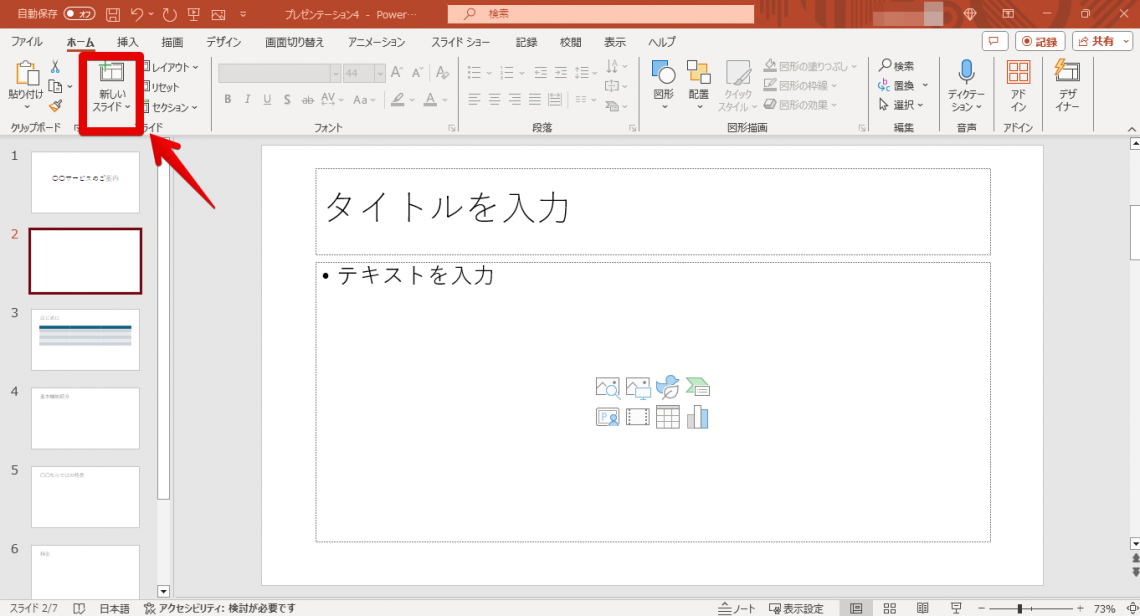
「表示」タブで「アウトライン表示」を選択します。
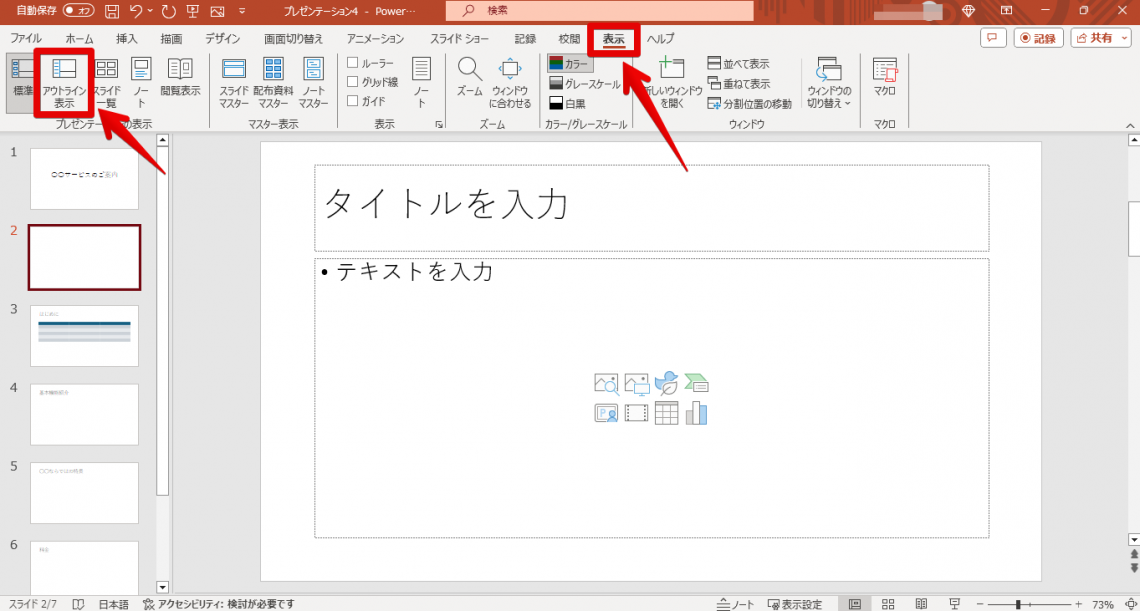
各スライドのタイトルがアウトラインとして表示されるため、これをコピーします。
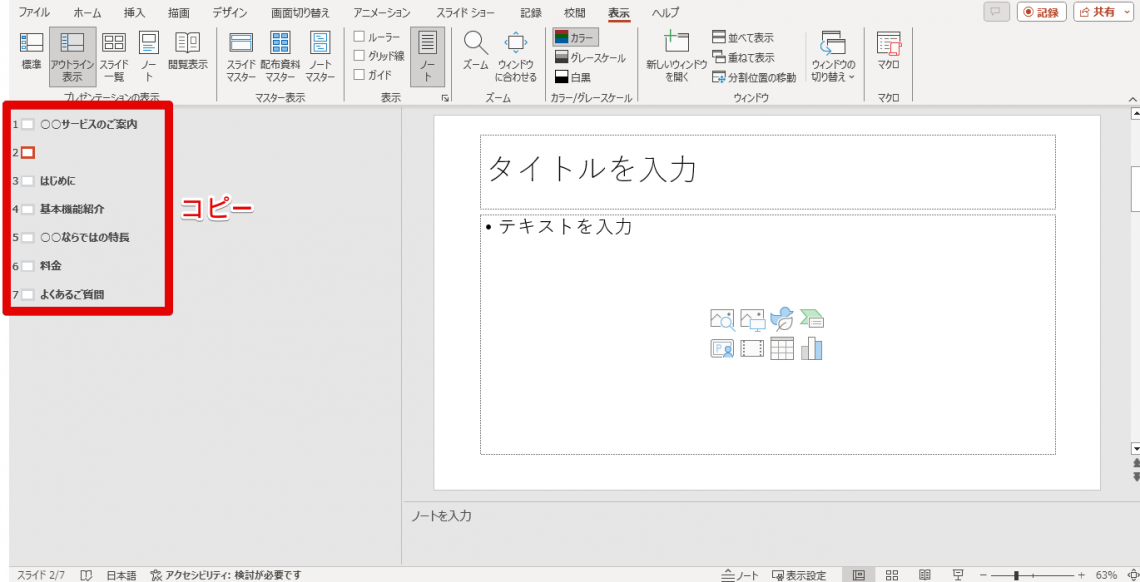
先ほど作成した目次用の新規スライドに、コピーしたアウトラインを「テキストのみ保持」で貼り付けます。
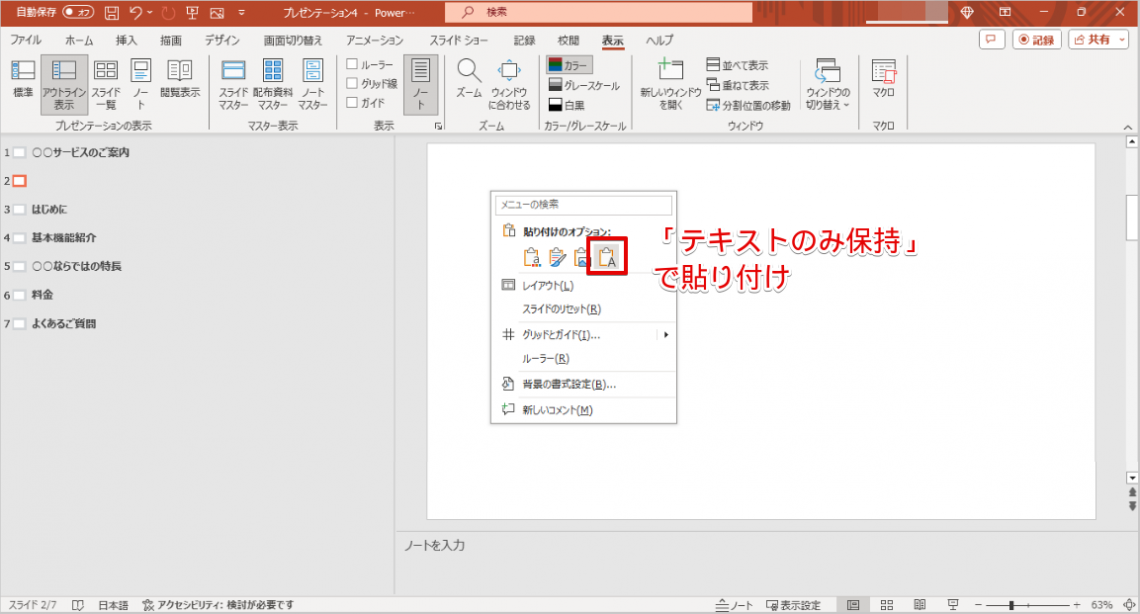
文字のサイズやフォントなどを調整し、見た目を整えれば目次の完成です。
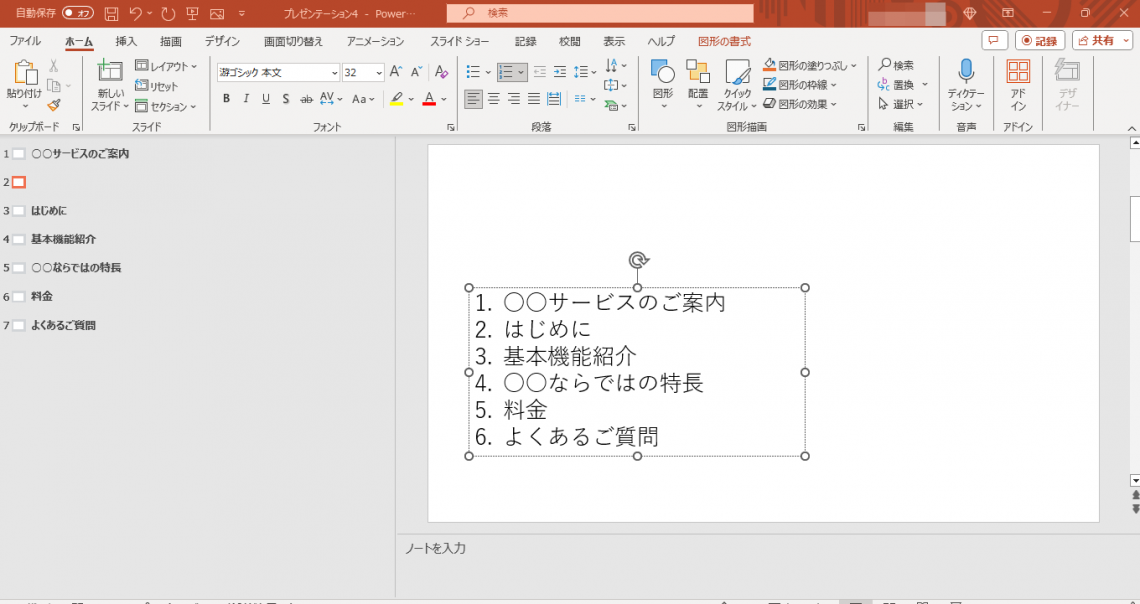
スライドに番号をつけて整理する
作成したスライドが増えるにつれて、現在表示しているスライドが何番目のスライドなのか、現在地がわかりづらくなります。これを解消するためには、スライドに番号を付けて整理しておくのがおすすめです。
スライドに番号を付ける際は「挿入」タブの「スライド番号」をクリックします。
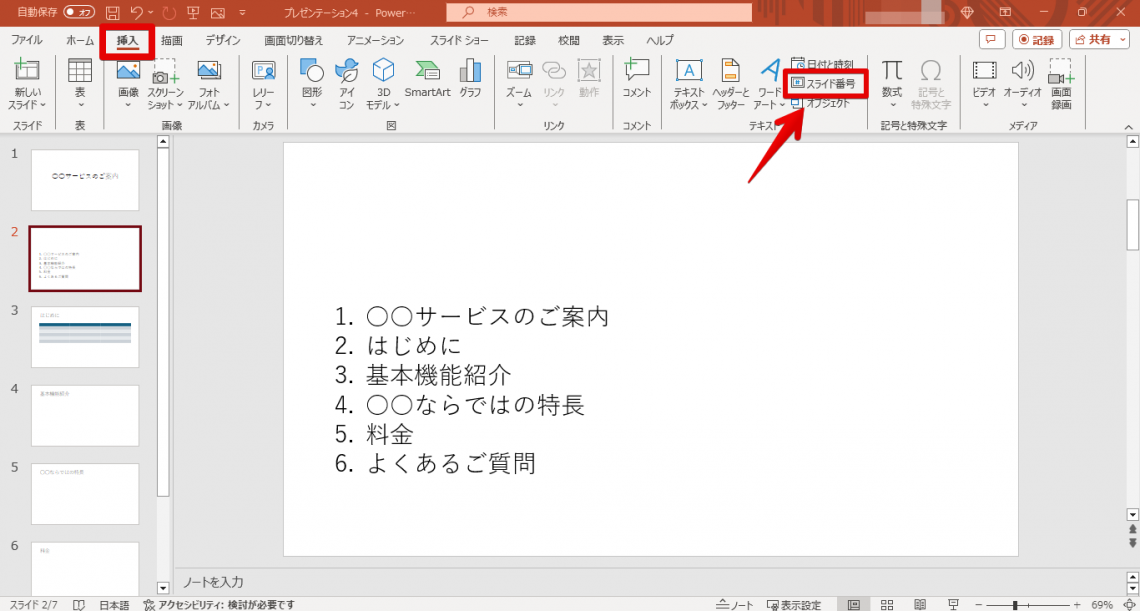
「スライド」タブの「スライド番号」にチェックを入れ、「すべてに適用」をクリックします。
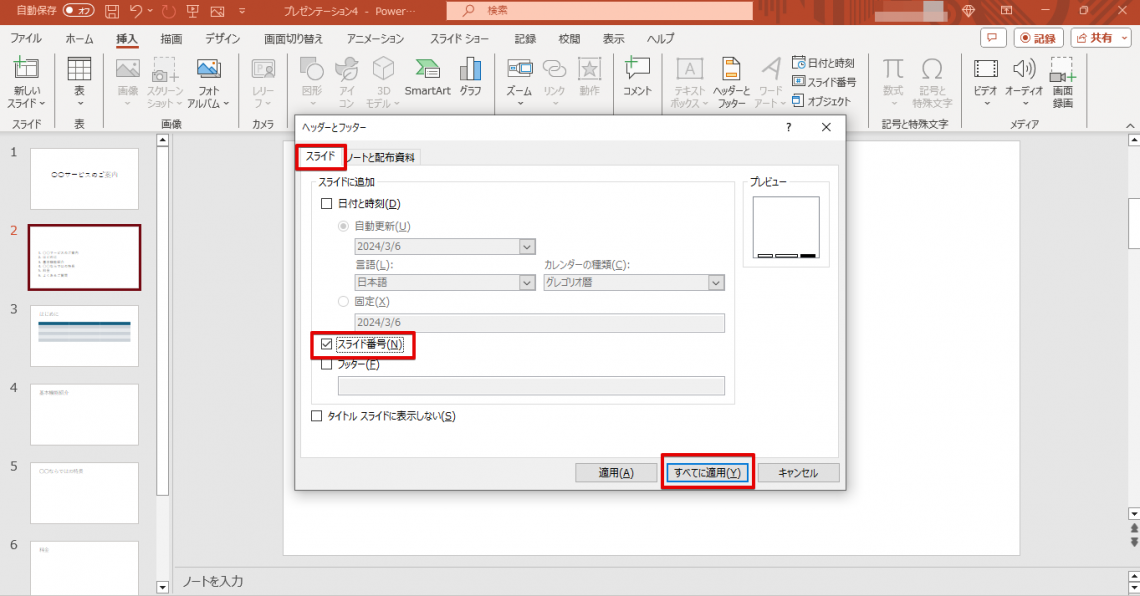
これで、各スライドにページ番号が付与されました。
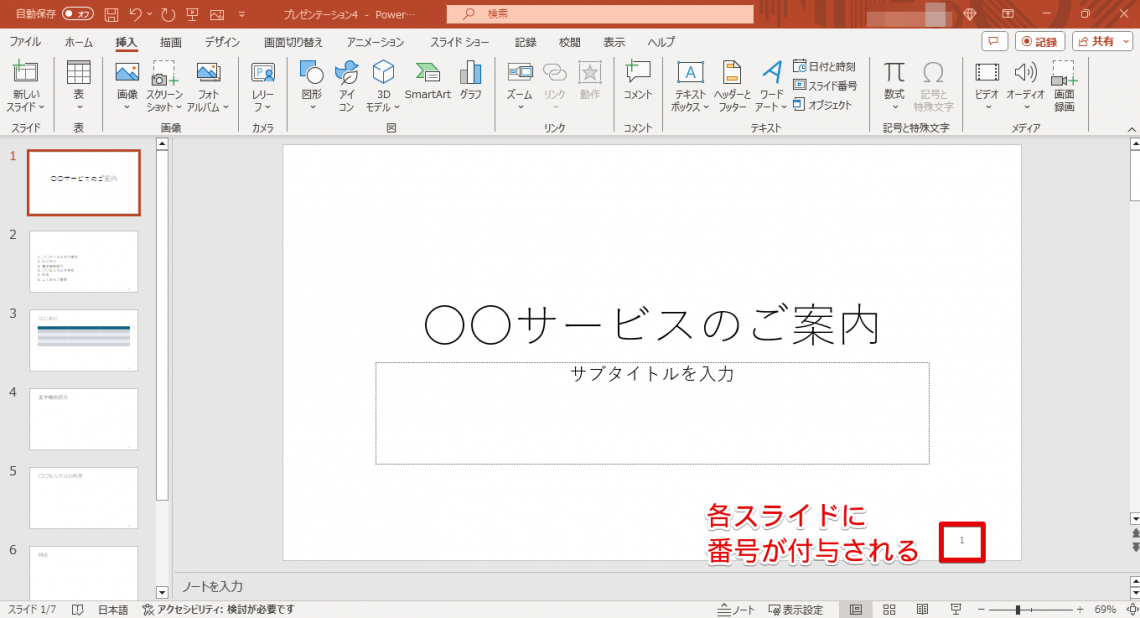
プレゼンテーションのリハーサルを行う
PowerPointには、プレゼンテーションの練習を行える「リハーサル機能」が搭載されています。資料をパソコンで表示しながら説明やプレゼンを行う場合は、事前にこの機能を使って練習しておきましょう。
リハーサルを行う場合は、「スライドショー」タブの「リハーサル」を選択します。
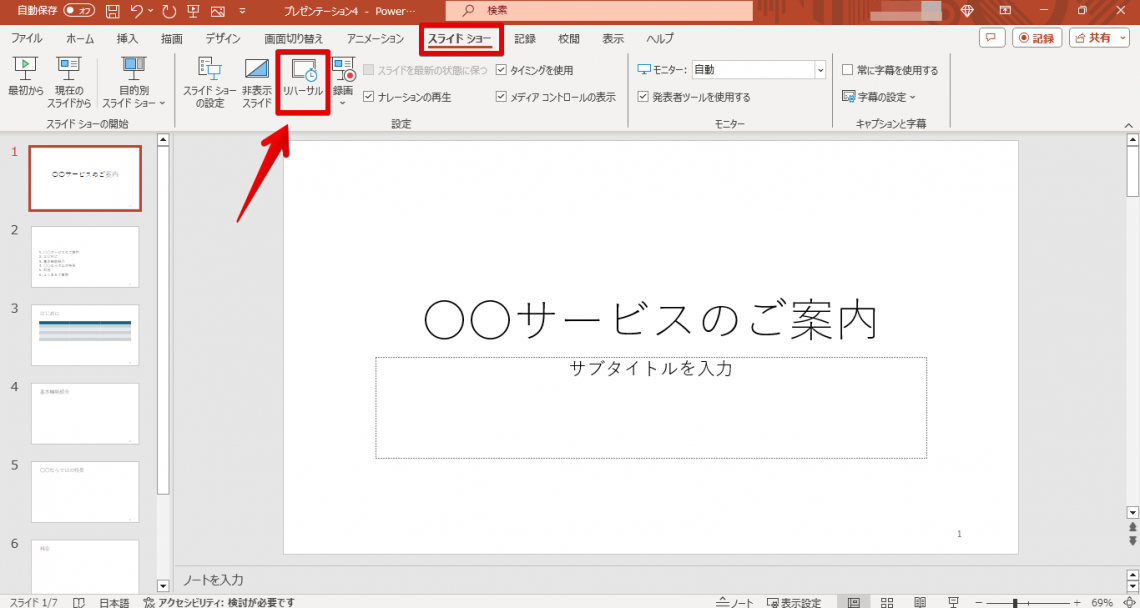
資料が全画面表示になったら、練習スタートです。画面の切り替えは、以下の操作で行います。
- 次のスライドへ進む:画面をクリックorキーボードの「↓」「→」「PageDown」「Enter」のいずれか
- 前のスライドに戻る:キーボードの「↑」「←」「PageUp」「BackSpace」のいずれか

画面左上には、経過時間が表示されます。
- 左側:現在のスライドが表示されている時間
- 右側:プレゼンテーションを行っている合計時間
作成した資料の説明にかかる時間を計測できるため、必要に応じてスライドや原稿の増減を行って資料をブラッシュアップしましょう。
よく使う機能のショートカットボタンを作成する
PowerPointでは、頻繁に使う機能を「クイックアクセスツールバー」に登録可能です。クイックアクセスツールバーに登録した機能はワンクリックで使えるようになるため、何度もタブを切り替えたりクリックしたりする手間を省けます。
クイックアクセスツールバーを設定する際は、「ファイル」タブをクリックのうえ「その他」>「オプション」を選択します。
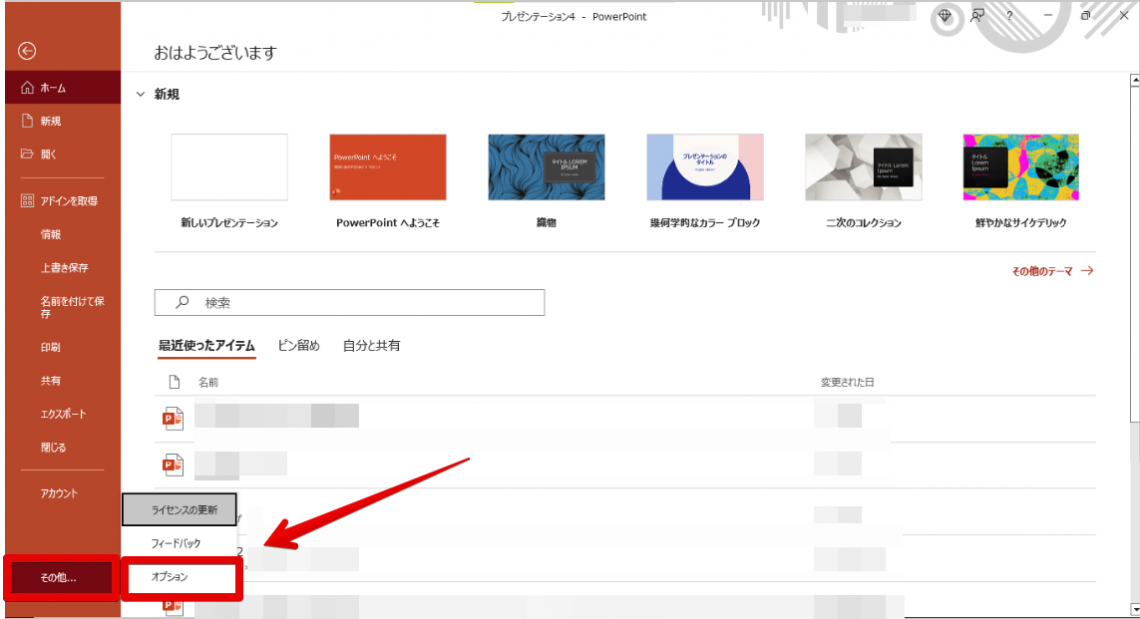
メニューにある「クイックアクセスツールバー」をクリックすると、左にクイックアクセスツールバーに追加できる機能、右にクイックアクセスツールバーに表示される機能が表示されます。
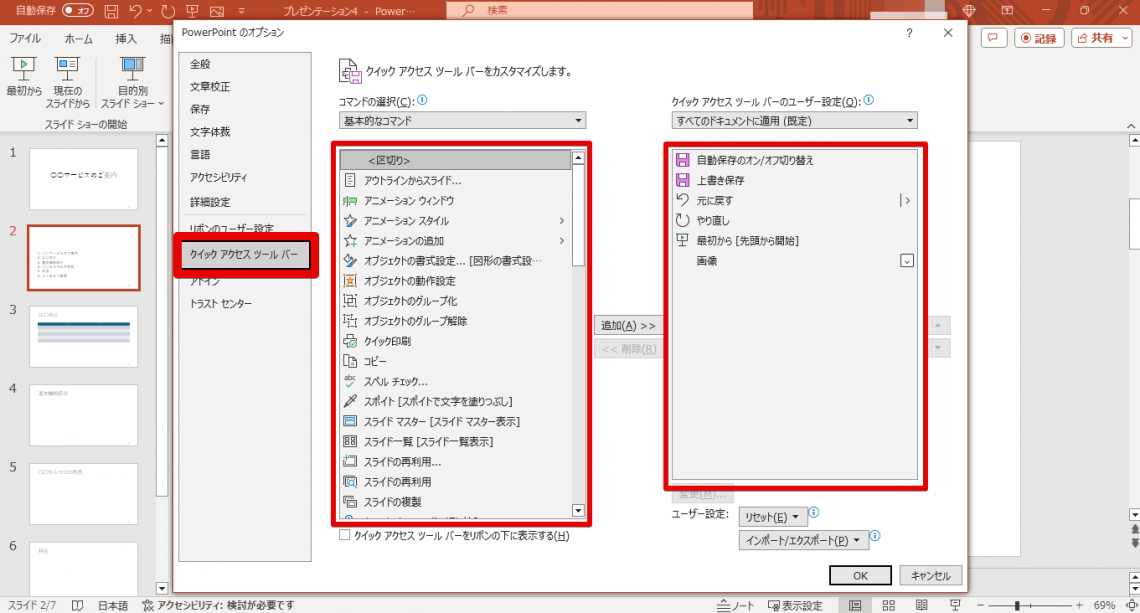
一例として、画像挿入機能をクイックアクセスツールバーに追加してみましょう。
「コマンドの選択」で「挿入」タブを選択します。
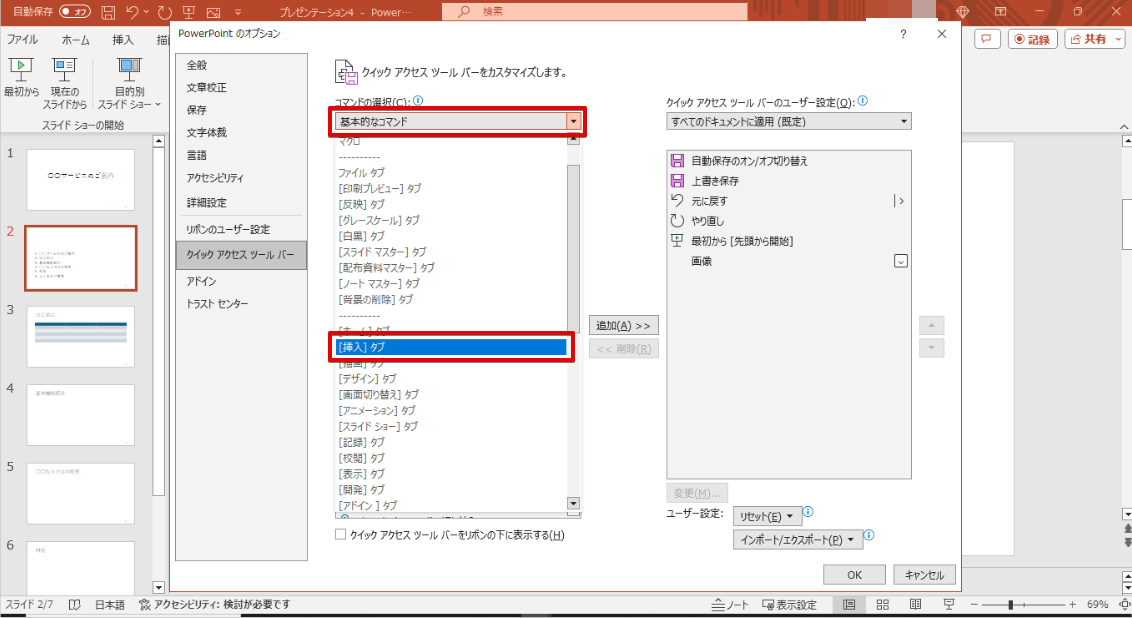
「画像」を選択したのち「追加」をクリックします。
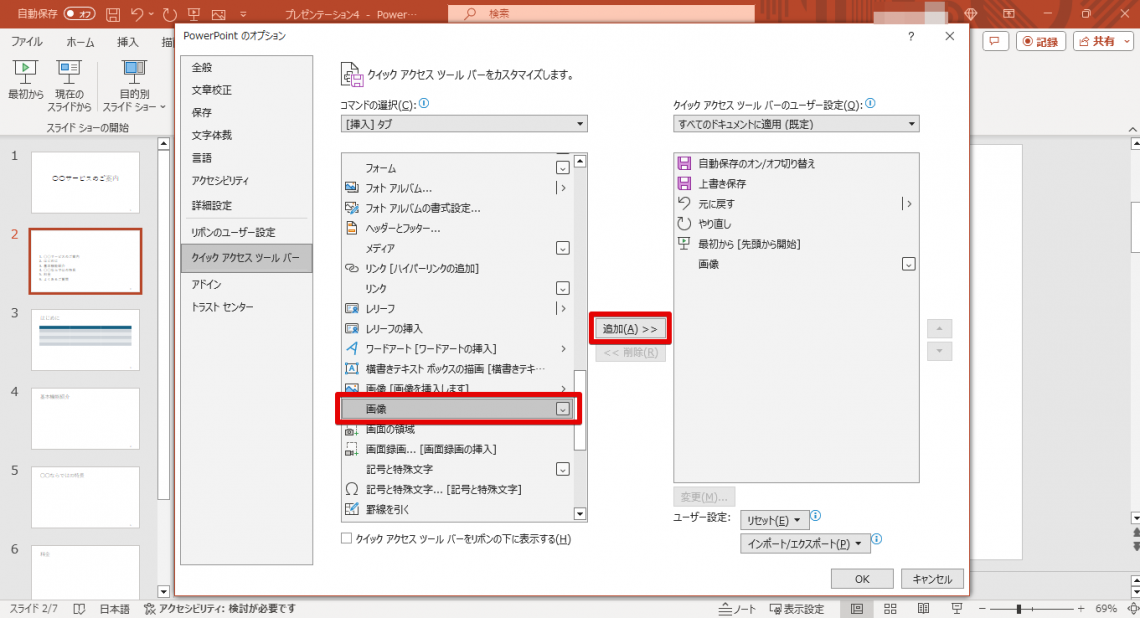
右側に「画像」が追加されたことを確認したら、右下の「OK」をクリックします。
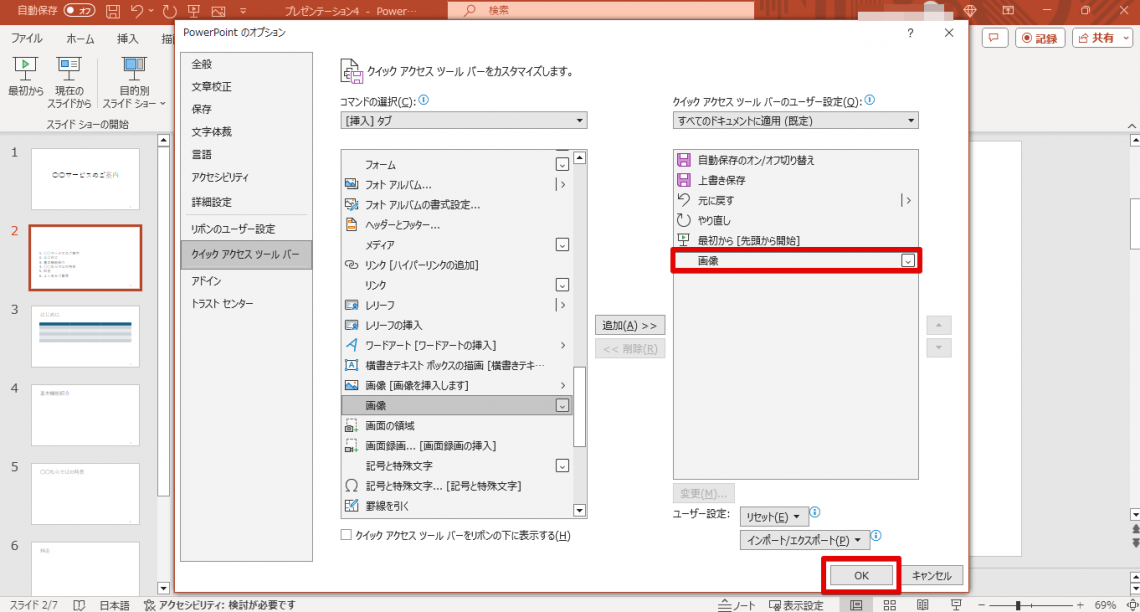
これで、クイックアクセスツールバーにショートカットが追加されました。
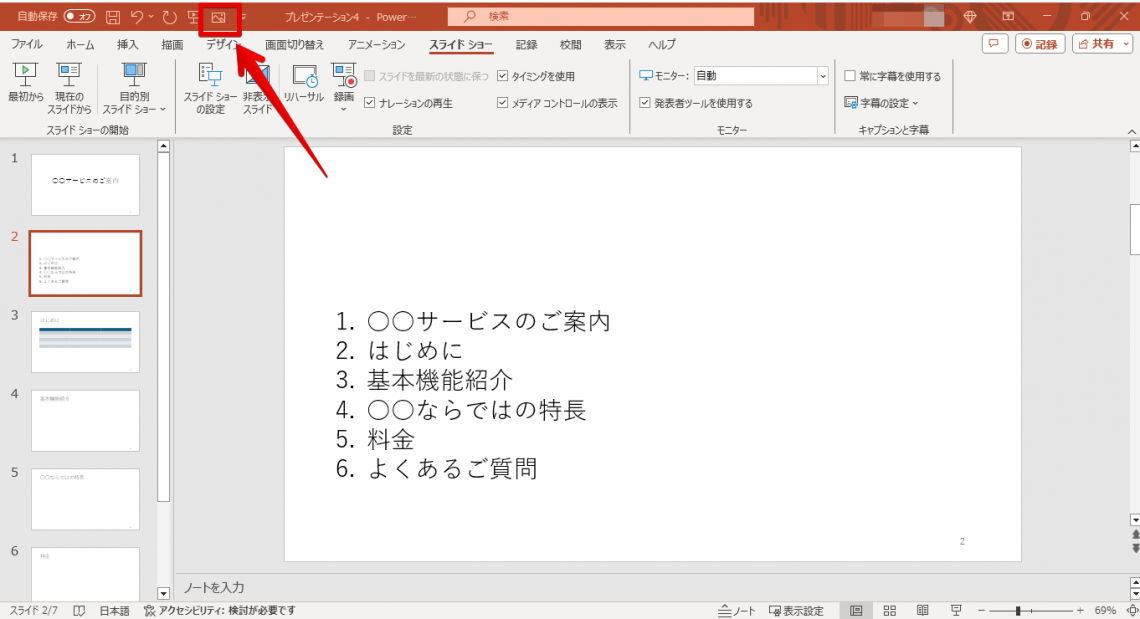
ショートカットキーで操作する
よく使う機能は、「ショートカットキー」を覚えることで操作が効率化します。クイックアクセスツールバーと同時に活用して、資料の作成をスムーズに進めましょう。
代表的なショートカットキーには、以下のようなものがあります。
| 新規スライドの追加 | [Ctrl] + [M] |
| スライドのコピー | コピーしたいスライドを選択した状態で [Ctrl] + [D] |
| オブジェクトの拡大/縮小 | [Shift] + [方向キー] |
| 名前を付けて保存 | [F12] |
| 上書き保存 | [Ctrl] + [S] |
| 要素をグループ化 | 複数の要素を選択した状態で[Ctrl] + [G] |
| フォントサイズを大きくする | [Ctrl] + [ |
| フォントサイズを小さくする | [Ctrl] + ] |
作業を効率化したい方は、実際に操作を行いながら徐々に覚えていきましょう。
PowerPointで資料を作成しているなかで、フォントを一括変更したくなった際は以下の記事を参考にしてください。
参考:パワーポイント(PowerPoint)のフォントを一括で変更する方法3選
PowerPointの資料を見やすくするコツ3選
PowerPointで資料を作成する目的は「相手に情報を伝えやすくする」ためです。相手に納得してもらうためのデザイン・レイアウトには、徹底的にこだわることをおすすめします。
以下では、プレゼンテーションの効果を倍増させる資料作成のコツを3つ紹介します。
1スライド1メッセージ
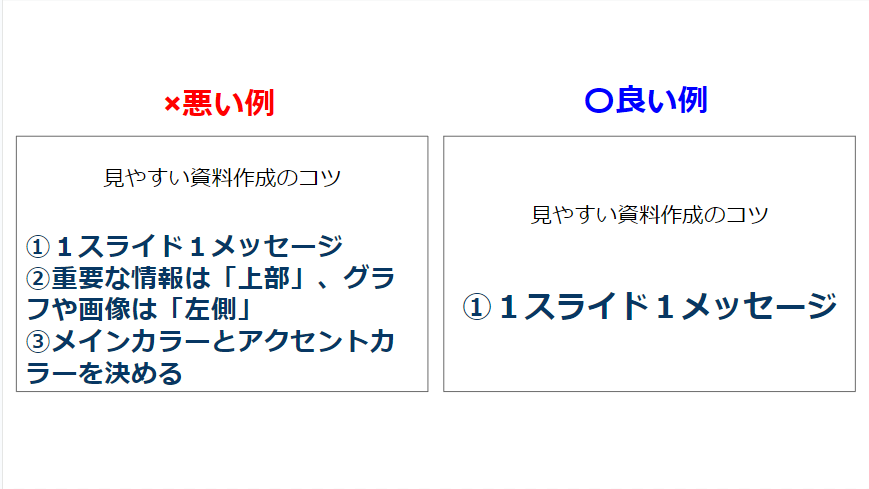
資料作成に慣れないうちは、どうしても1つのスライドに情報を詰め込みすぎてしまいます。そこで意識して欲しいのが、「1つのスライドで伝えるメッセージは1つに絞る」ということです。
たとえば、現状の課題に対する改善策を述べたい場合は、「課題」「改善策」でそれぞれスライドを作成しましょう。これにより、伝えたいメッセージが明確になるほか、視覚的にもインパクトのある資料に仕上がります。
他にも、文字やイラスト、装飾の分量はできるかぎり少なくしましょう。ひと目みた瞬間に内容が理解できるくらいのシンプルさを目指すと、資料の訴求力が高まります。
重要な情報は「上部」、グラフや画像は「左側」
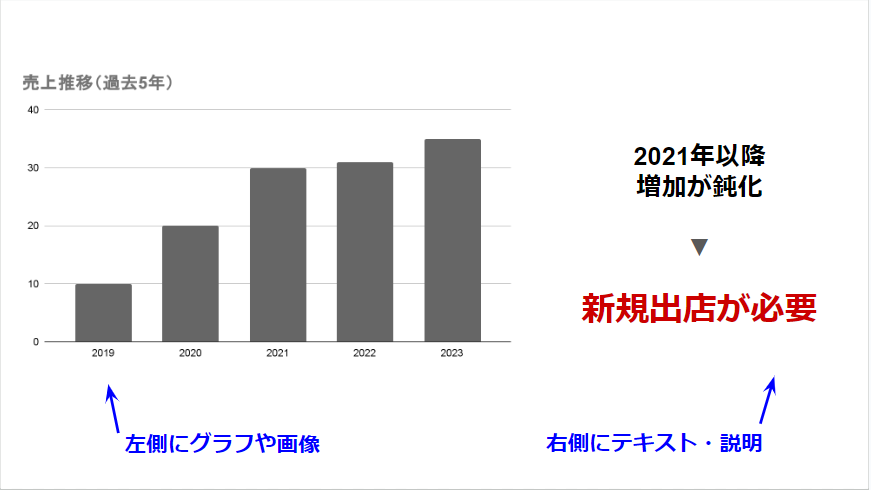
テキストや図などの各要素を、スライドのどの位置に配置するかで伝わりやすさが大幅に変わります。人間の本能・習性を理解したうえで、万人に伝わりやすい配置を心がけましょう。
人の視線は「左上→右下」と流れる習性があるため、最も目立たせたい情報は最初に目が行く「上部」に配置することが鉄則です。
さらに、グラフや画像など「イメージ」を伝える要素は左側に、テキストによる「メッセージ」は右側に配置することで、脳内処理のスピードが最も速くなるといわれています。右脳・左脳の働きを鑑みたテクニックです。
メインカラーとアクセントカラーを決める
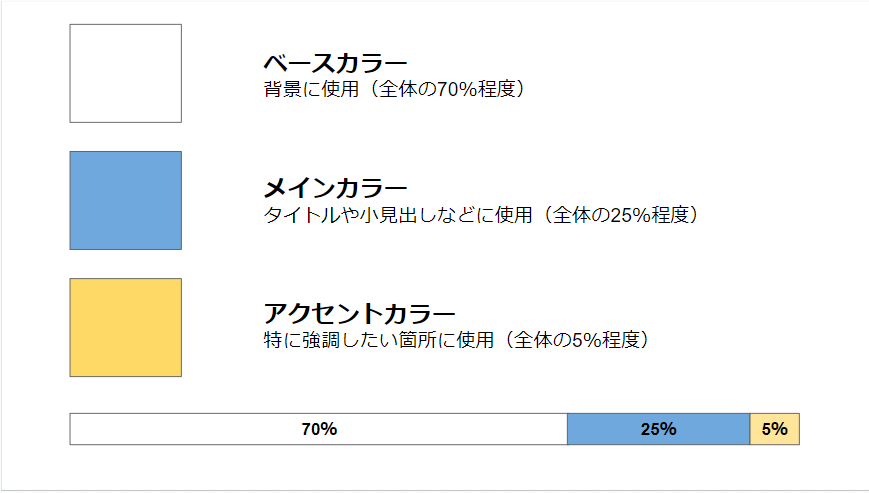
スライド内で使用する色が多くなるほどごちゃごちゃした印象を与え、重要なメッセージが伝わりづらくなります。そのため、背景で使用するベースカラーのほかは、メインカラーとアクセントカラー2色の使用に留めるのがよいでしょう。
メインカラーは企業のコーポレートカラーや、資料で伝えたいことのイメージから選定し、その反対色をアクセントカラーにすると色同士が引き立ちます。
PowerPointを使いこなしてビジネスを加速!
PowerPointを使うことで、相手に伝わりやすい資料をかんたんに作成できます。資料のクオリティが向上すれば、交渉や商談を有利に進められるでしょう。
業務効率化はもちろん、業績アップにも直結するツールとなるため、ぜひ本記事を参考にしながらPowerPointを活用してみてください。
営業ラボでは、他にも組織の業務効率化や生産性向上のためのノウハウを多数提供しています。「営業部の業績アップを図りたい」とお考えの方は、ぜひ以下の資料もご活用ください。