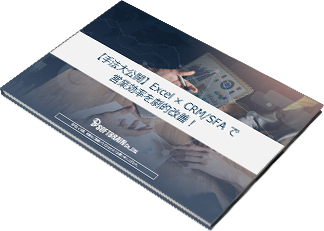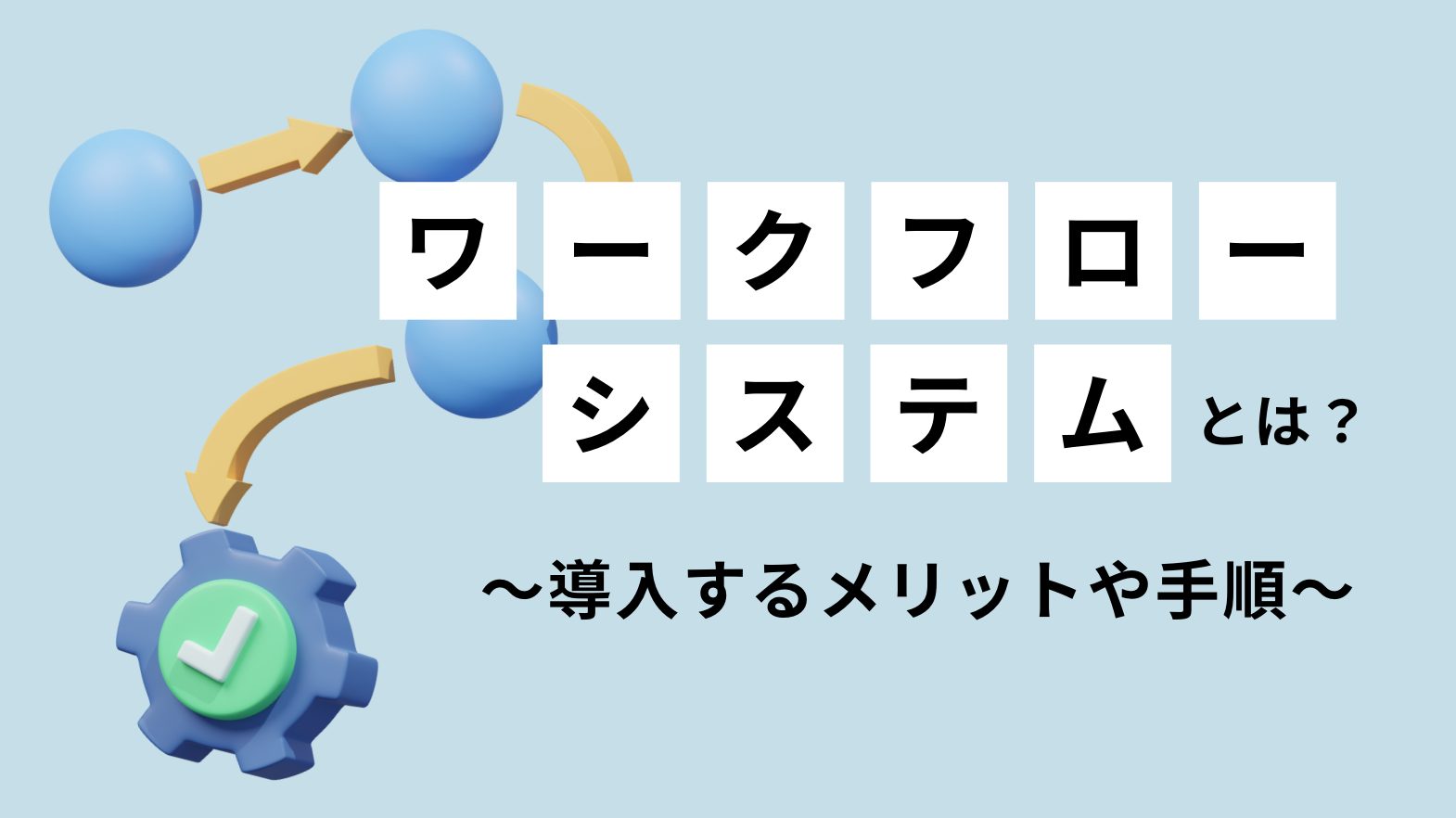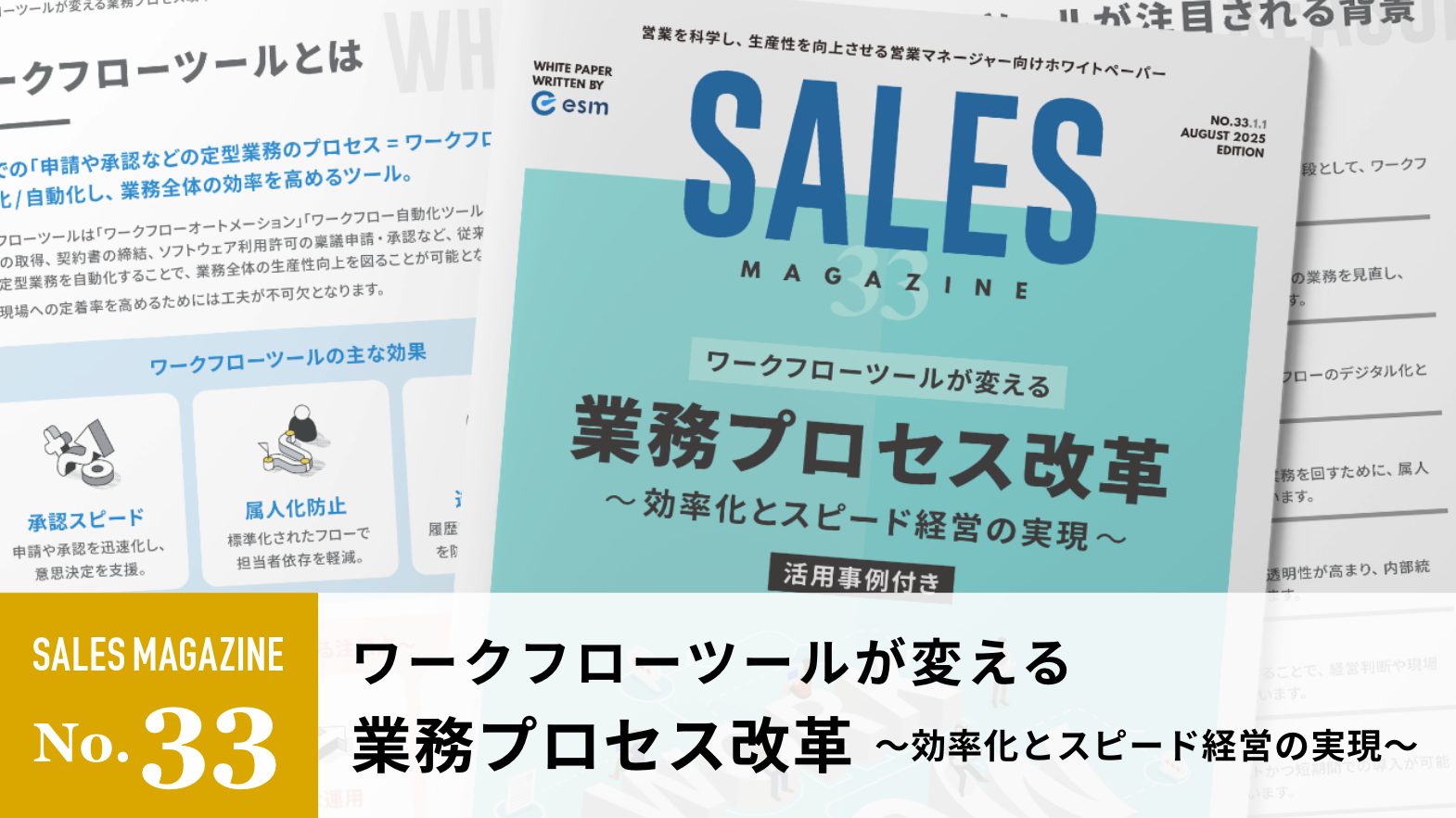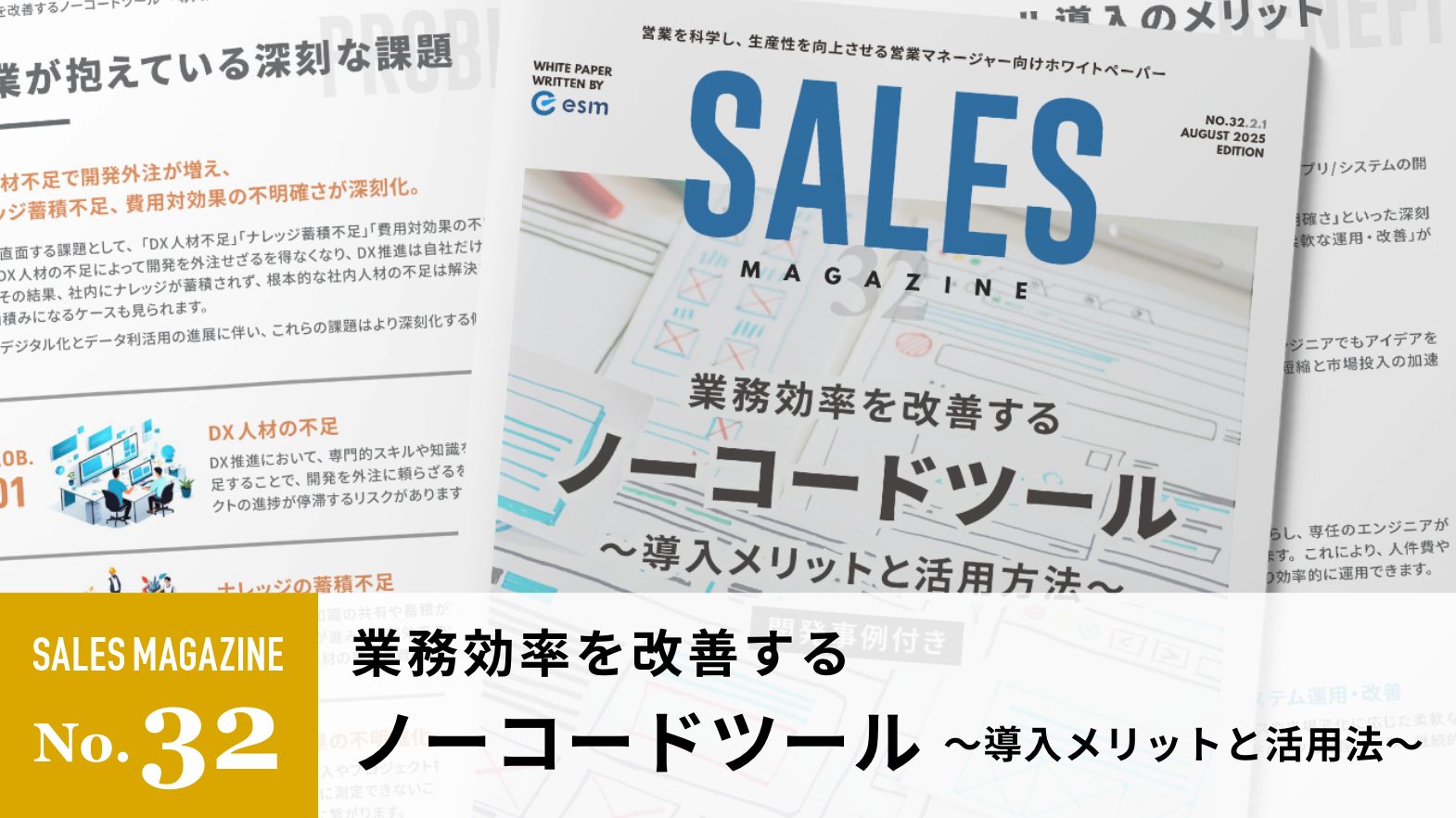Googleスプレッドシートのフィルタ機能|自分だけ表示する方法やスマホでの使い方も解説
Googleスプレッドシートにおいて、任意のデータのみを抽出できるフィルタ機能は、顧客管理や案件管理などさまざまなビジネスシーンで有効活用できます。条件に一致するデータだけをすぐに確認・利用できるため、業務の効率化も実現するでしょう。
本記事では、フィルタ機能のパソコンやスマホ・タブレットでの使い方や、フィルタとフィルタ表示の違いなどを詳しく解説します。
このページのコンテンツ
Googleスプレッドシートのフィルタ機能とは
Googleスプレッドシートのフィルタ機能とは、スプレッドシートで表を使う際に、関係のあるデータだけを抽出できる使い方のことです。
たとえば、特定の製品を購入した顧客だけを絞り込んで表示させたい、任意の製品のデータのみピックアップしたい、といった場合に便利です。営業だけでなくカスタマーサポートなどさまざまな部署で有効活用できるでしょう。
Googleスプレッドシートの基本的な使い方について知りたい方は、以下の記事も参考にしてください。
参考:Googleスプレッドシートの使い方|作成や共有方法、スマホでの利用法を解説
Googleスプレッドシートでフィルタを作成する方法
ここからは、Googleスプレッドシートでの「フィルタ」機能の使い方を解説します。まずフィルタの作成・確認・削除の方法について説明します。
フィルタの作成
- セルの範囲を選択し、「データ」⇒「フィルタを作成」をクリック
- セルまたはセルの範囲を右クリックし、「フィルタを作成」をクリック
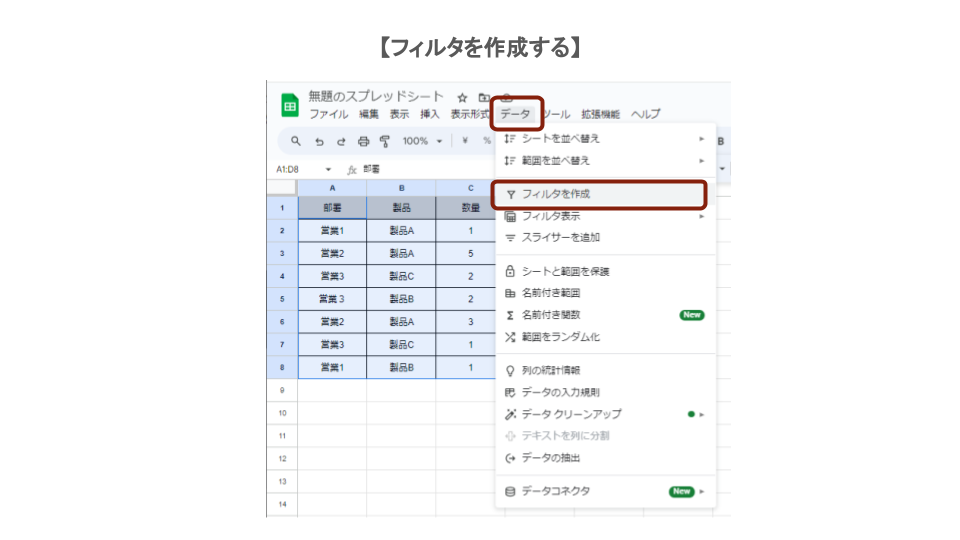
フィルタの確認
フィルタの設定を確認するには、範囲の一番上にある三角形のフィルタアイコン(フィルタアイコン画像)をクリックします。
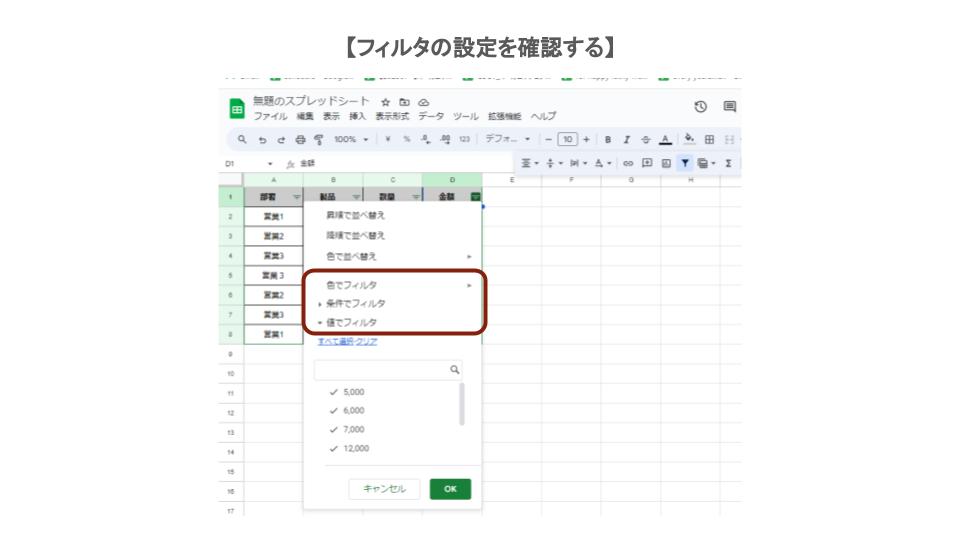
- 色でフィルタ:フィルタの基準となるテキストまたは塗りつぶしの色を選択する。条件付き書式の色ではフィルタできるが、交互の背景色ではフィルタできない
- 条件でフィルタ:条件を選択するか、独自のカスタム数式を作成する
- 値でフィルタ:データポイントを非表示にするには、データポイントの横にあるチェックボックスをオフにして「OK」をクリック
フィルタの削除
フィルタを削除するには、次のいずれかを行います。
- 「データ」⇒「フィルタを削除」をクリック
- セルを右クリックし、「フィルタを削除」をクリック
フィルタがうまくかからない場合
手順に沿って操作したにもかかわらず、フィルタがうまくかからない場合は、入力済みのデータのどこかにフィルタの有効性を阻害する問題が生じている可能性があります。
よくあるのは、指定した範囲内に空白のセルや結合されたセルが含まれているケースです。この状態ではフィルタが正しく反映されないため、入力データを修正しましょう。
参考:Excel(エクセル)でデータを抽出する方法| 関数を活用したテクニックをまとめて解説
フィルタ表示を作成、保存、削除、共有する方法
続いて「フィルタ表示」の作成・削除方法や共有のやり方を解説します。フィルタ表示とフィルタは異なるため、意味の違いから確認しましょう。
フィルタとフィルタ表示の違い
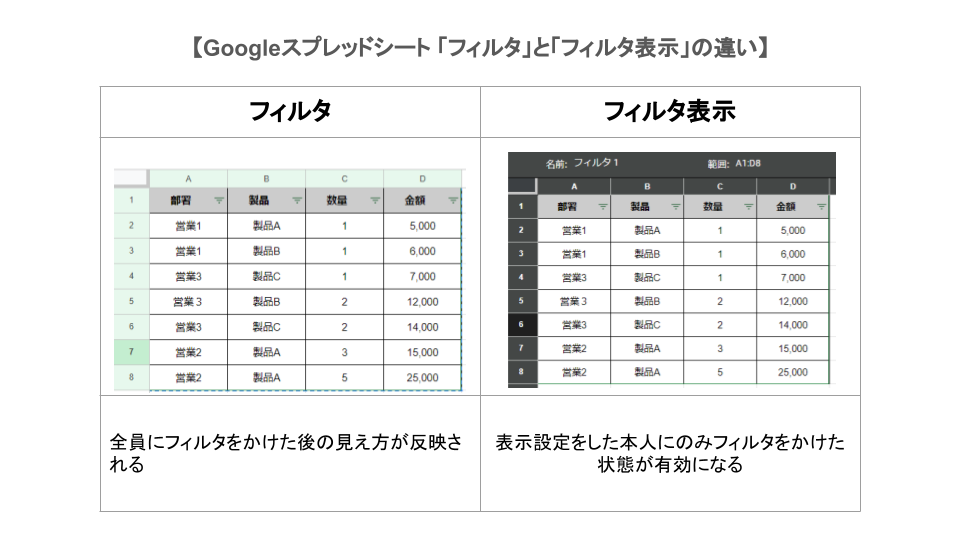
フィルタ表示とは、共有シートの表示に影響を与えないかたちで、「フィルタごとに絞り込みを適用」できる機能です。自分の画面上ではフィルタは反映されていますが、他の共同使用者の画面上ではそのままの状態なので、共有者に影響しないのが特徴です。
【フィルタでできること】
- スプレッドシートを開いたユーザーに対して特定のフィルタを表示する
- フィルタを使ってデータを並べ替える
【フィルタ表示でできること】
- 複数のフィルタを保存する
- フィルタに名前を付ける
- 複数のユーザーに対して複数のフィルタ表示を同時に表示する
- さまざまなフィルタをユーザーと共有する
- 類似のルールを持つ別のフィルタ表示をコピーまたは作成する
- 編集権限のないスプレッドシートをフィルタする、または並べ替える。この場合は、一時的なフィルタ表示が作成される
フィルタ表示を作成・削除・コピーする
フィルタ表示を作成・削除・コピーする方法は、以下の手順となります。
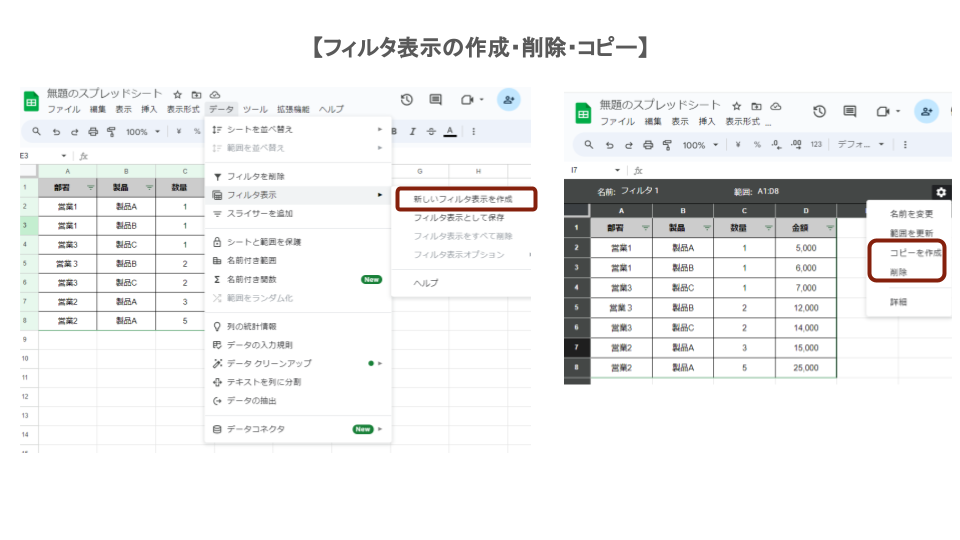
- パソコンの Google スプレッドシートで、スプレッドシートを開く
- 「データ」⇒「フィルタ表示」⇒「新しいフィルタ表示を作成」をクリック
- データを並べ替えてフィルタする
- 右上にある閉じるアイコン(×)をクリックしてフィルタ表示を終了
- フィルタ表示が自動的に保存される
フィルタ表示を削除またはコピーするには、右上の設定アイコン⇒「削除」または「コピーを作成」をクリックします。
既存のフィルタ表示を表示する
フィルタ表示は一度に1つだけ適用できます。
- パソコンの Google スプレッドシートで、スプレッドシートを開く
- 「データ」⇒「フィルタ表示」 をクリック
- フィルタ表示を選択
- スプレッドシートにフィルタが適用される
- 右上にある閉じるアイコン(×)をクリックしてフィルタ表示を終
フィルタをフィルタ表示として保存する
- パソコンの Google スプレッドシートで、スプレッドシートを開く
- フィルタを適用する
- 「データ」⇒「フィルタ表示」⇒「フィルタ表示として保存」をクリック
フィルタ表示の名前を変更する
- パソコンの Google スプレッドシートで、スプレッドシートを開く
- 「データ」⇒「フィルタ表示」をクリック
- フィルタ表示を選択
- シートの左上にある「名前」の横のフィルタ表示名をクリックし、新しい名前を入力
- Enter キーを押す
フィルタ表示のリンクを共有または送信する
- パソコンで、Google スプレッドシートでスプレッドシートを開く
- フィルター表示を適用する
- URLをコピー
- フィルタービューのリンクを共有する
スマホ・タブレットでフィルタを操作する方法
Googleスプレッドシートのフィルタ機能は、アプリをダウンロードすればスマホやタブレットでも利用できます。Android、iPhone、iPadともほぼ同様の手順です。フィルタ表示はスマホやタブレットでは利用できません。
データを並べ替える
セルの列を、アルファベット順や数字順に並べ替えることができます。
- AndroidまたはiOS搭載のスマートフォンまたはタブレットを使用し、Google スプレッドシートアプリでスプレッドシートを開く
- 上部の文字をタップして列を選択
- 列の上部をもう一度タップしてメニューを開く
- 「その他アイコン」をタップ
- 「昇順に並べ替え」か「降順に並べ替え」をタップ
データをフィルタする
フィルタを使用すると、不要なデータを非表示にできます。フィルタをオフにすると、すべてのデータが再び表示されます。データのフィルタの方法を、以下で詳しく解説します。
値でフィルタを使用する
- AndroidまたはiOS搭載のスマートフォンまたはタブレットを使用し、Google スプレッドシート アプリでスプレッドシートを開く
- 「その他アイコン」⇒「フィルタを作成」をタップ
- 列の見出しでフィルタが適用されているかどうかを確認
- フィルタする列の上部で「フィルタ」アイコンをタップ
- 「並べ替えとフィルタ」メニューが開く
- 「検索」アイコン(虫眼鏡のアイコン)をタップ
- 検索バーに入力して特定の値を見つけるか、リストを上にスクロールして列内の該当する値を表示する
- すべての項目をオンにするには「すべて選択」をタップ、すべての項目をオフにするには「クリア」をタップする
フィルタをオフにするには、「その他」アイコン⇒「フィルタを削除」をタップします。
条件付きフィルタを使用する
条件にもとづいてデータをフィルタすることもできます。たとえば、特定の文字で始まるセルのみを対象に項目をフィルタするよう指定できます。
- AndroidまたはiOS搭載のスマートフォンまたはタブレットを使用し、Googleスプレッドシートアプリでスプレッドシートを開く
- 「その他」アイコン⇒フィルタを作成をタップ
- フィルタする列の上部で「フィルタ」アイコン(アイコン画像)をタップ
- 「条件なし」をタップ
- 下矢印アイコン(▼)⇒目的の選択肢の順にタップ
- 左上にある完了アイコン(✓) をタップして保存する
フィルタ表示のリンクを共有または送信する
- スマホ・タブレット、Googleスプレッドシートでスプレッドシートを開く
- フィルター表示を適用する
- URLをコピー
- フィルタービューのリンクを共有する
Googleスプレッドシートのスマホ・タブレットでの基本的な使い方について知りたい方は、以下の記事も参考にしてください。
参考:Googleスプレッドシートの使い方|作成や共有方法、スマホでの利用法を解説
Googleスプレッドシートのフィルタ機能で業務を加速化しよう
Googleスプレッドシートのフィルタ機能を活用すると、データをスピーディに処理できるようになるため、業務の効率化が実現します。
また、CRM/SFAを併用すると、顧客管理やカスタマーサポート、案件管理、営業活動が一層加速化できるため、必要に応じて導入を検討しましょう。