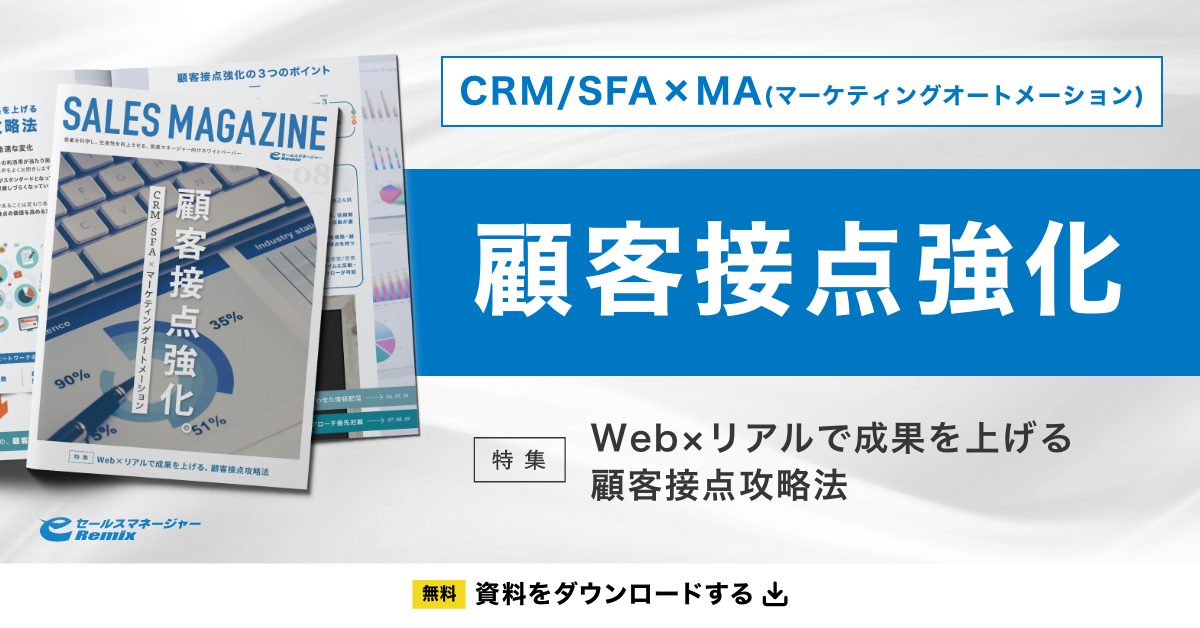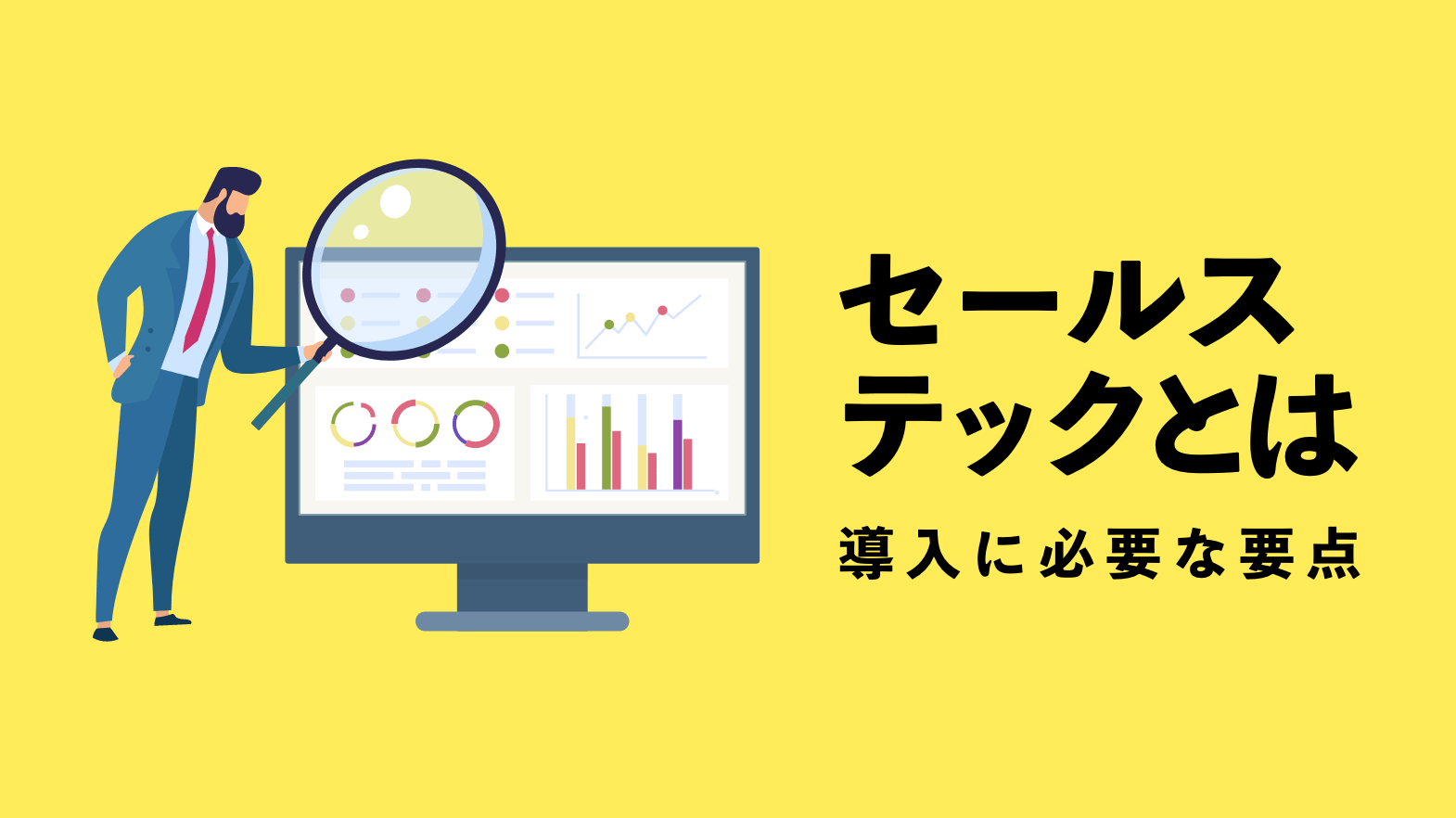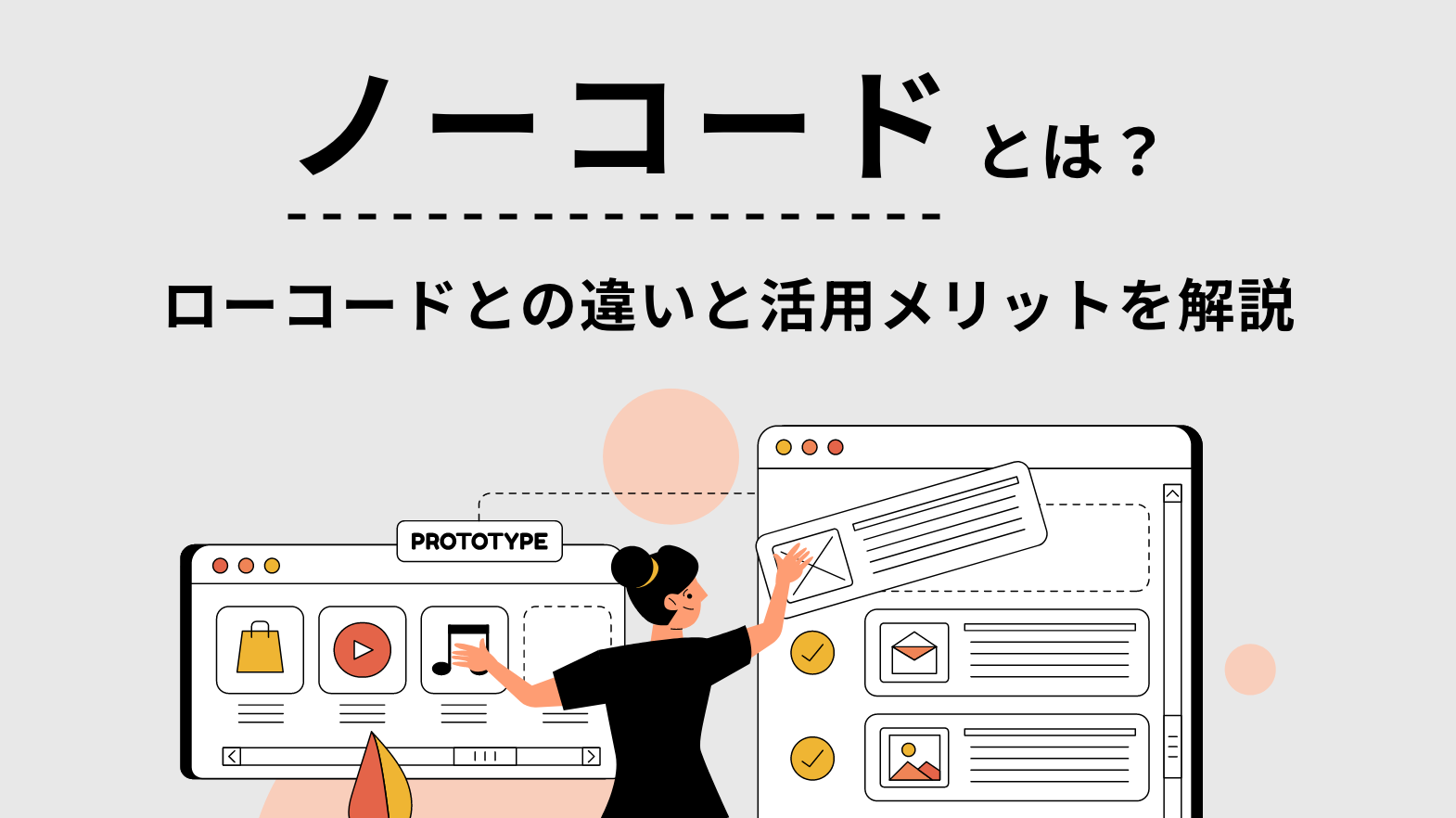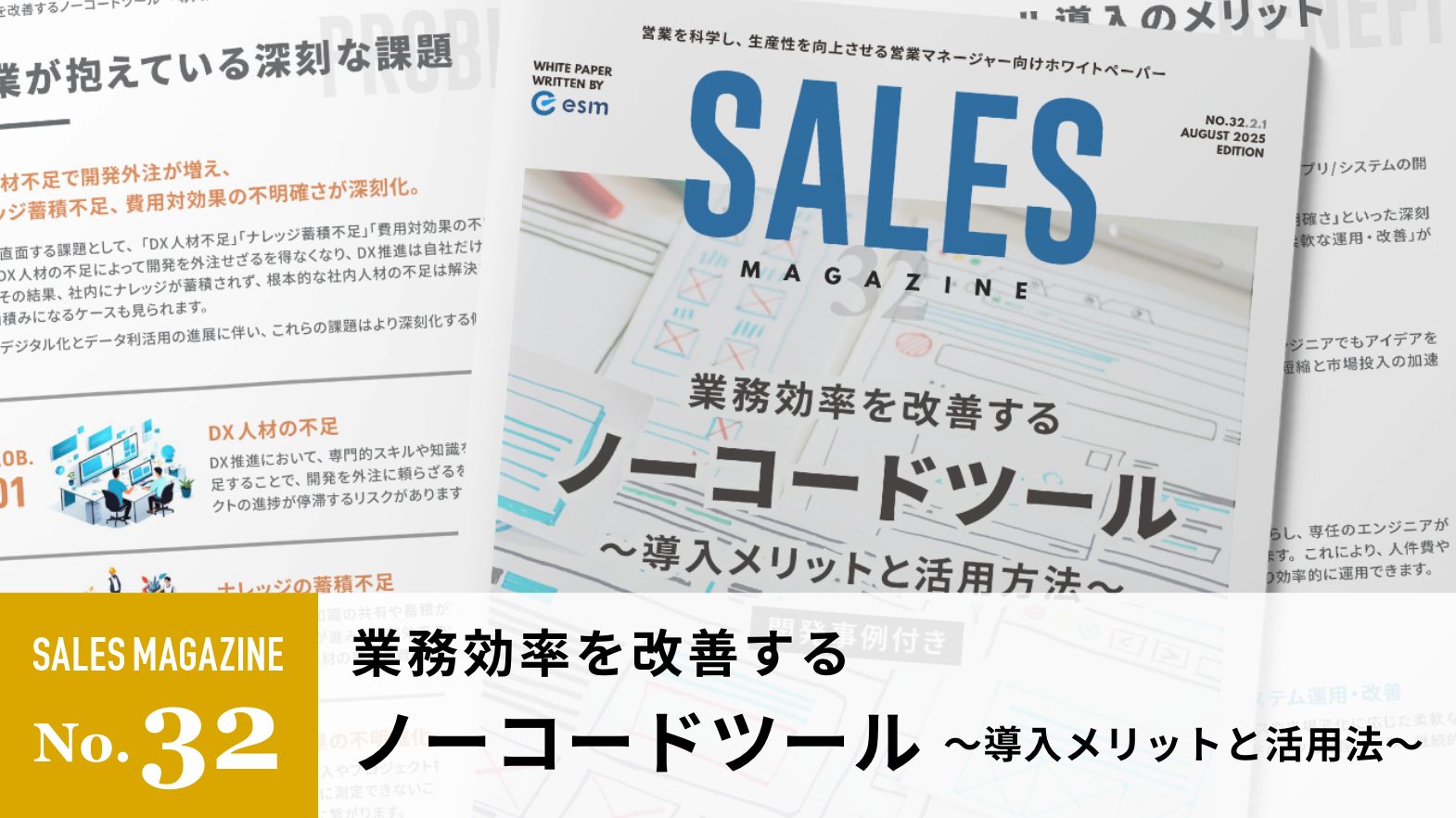【徹底解説】Googleフォームの作り方と基本的な使い方|集計や管理業務をスマートに
Googleフォームを活用すれば、簡単にアンケート調査が行えるようになります。顧客アンケートや社内アンケートなどに利用できるため、基本的な使い方を覚えておきましょう。今回は、Googleフォームの作り方と基本的な使い方について詳しく解説します。
このページのコンテンツ
Googleフォームとは?
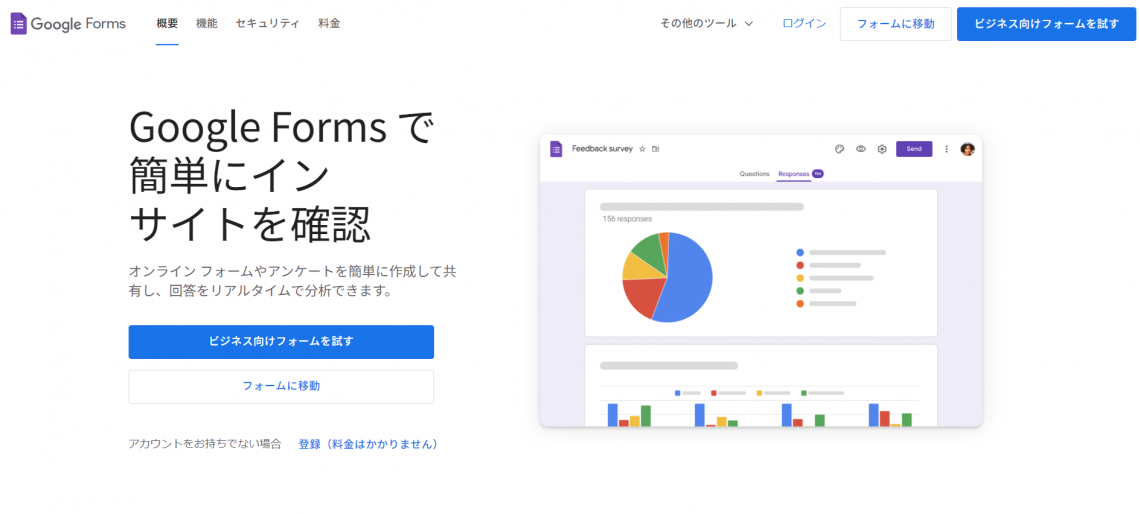
引用:『Google Forms』
Googleフォームは、Googleが提供するWebフォーム作成ツールです。
「予約受付」「アンケート」「キャンペーンの申し込みフォーム」など、幅広い用途で利用できます。
フォーム作成のほか、集計や分析をアシストする機能が搭載されています。「シンプルで使いやすい」「アンケートに使える便利なツール」と評判です。Googleアカウントを作成すれば、誰でも無料で利用できます。
Googleフォームのメリット・デメリットについて詳しく知りたい方は、下記の記事をご覧ください。
参考:Googleフォームとは?メリット、使い方や作成方法を徹底解説
Googleフォームの使用方法
Googleフォームの基本的な作り方を解説します。
1. フォームを作成する
Googleフォームにアクセスして「フォームに移動」を押します。
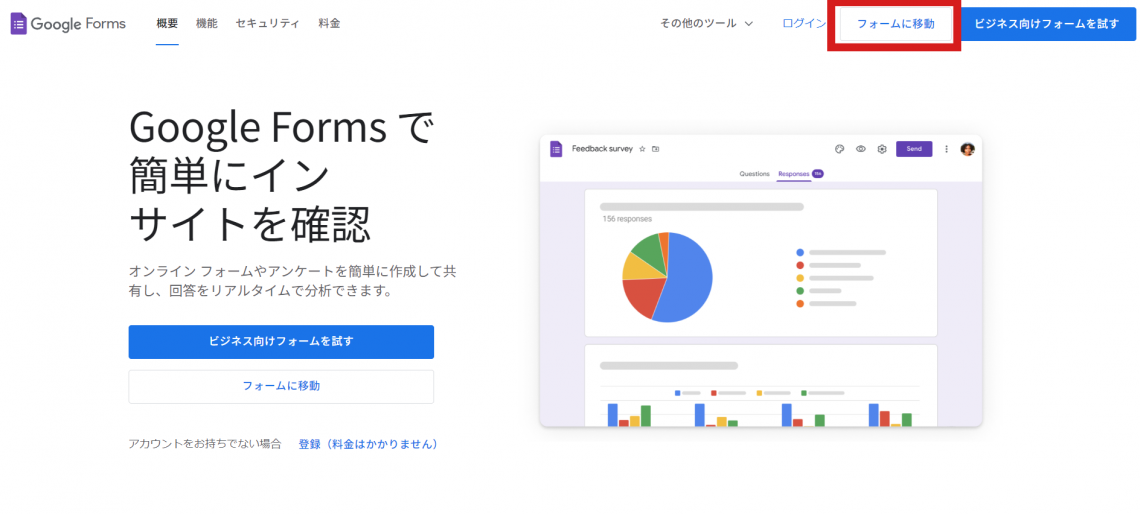
新規フォームを作成する場合は「空白のフォーム」を選択します。その他のテンプレートを使用して作成することも可能です。
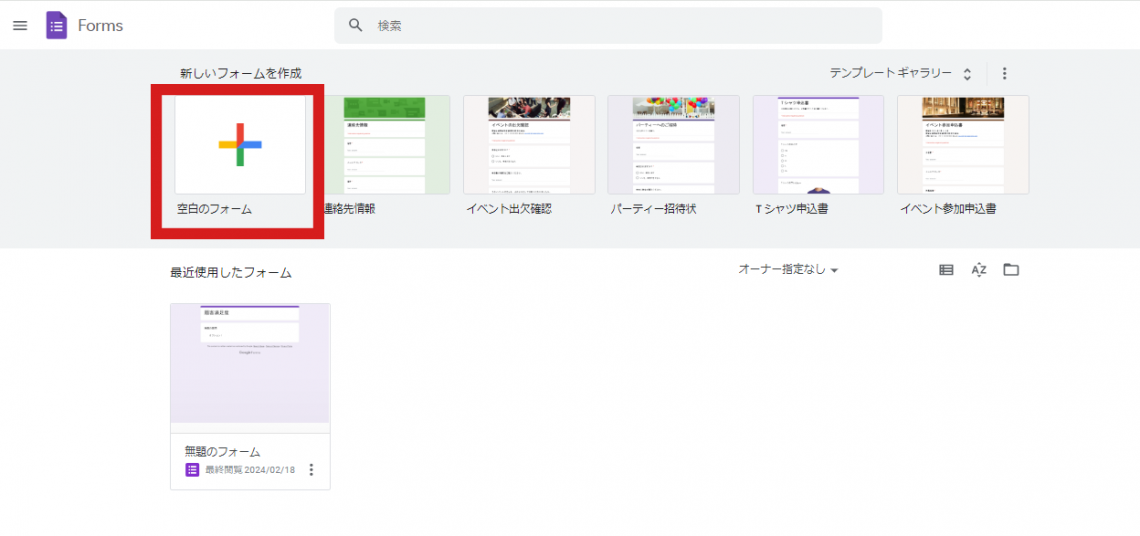
[空白のフォーム]を開き、下記の欄を入力していきます。
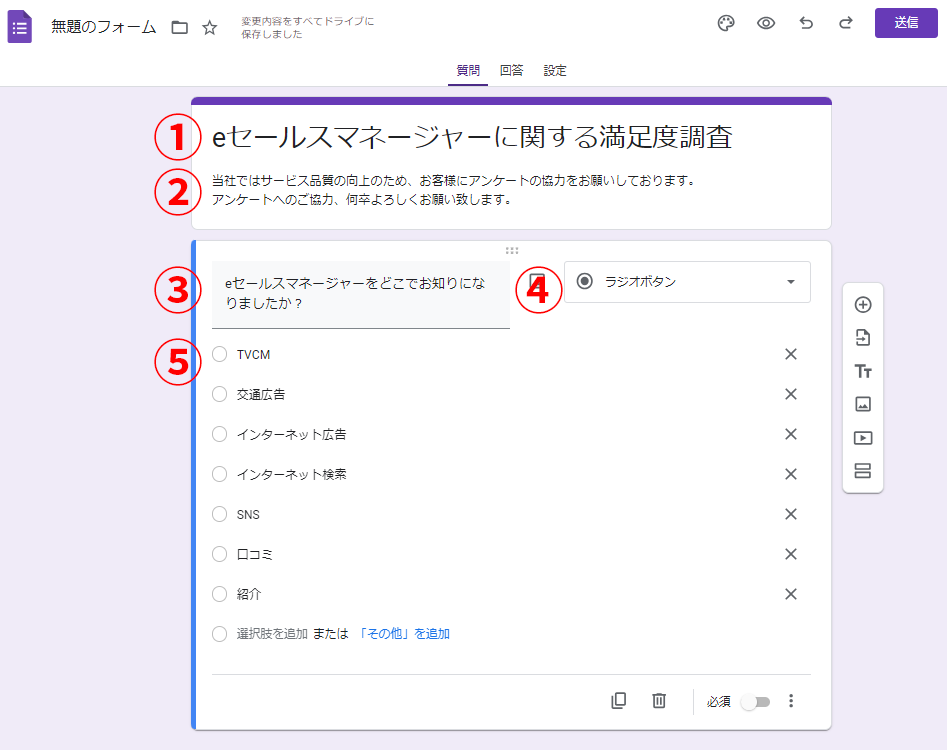
- フォームのタイトルを記入する
- フォームの概要を記入する
- 質問を記入する
- 回答形式を選択する
- 質問の回答を記入する
質問項目と選択肢について
選択肢の回答形式は次のようなものが選べます。
| 記述式 | 自由記述でテキスト入力する欄です。入力する際のスペースが20字程度に制限されます |
| 段落 | 自由記述でテキスト入力する欄です。文字数に合わせて入力スペースが拡大します |
| ラジオボタン | ひとつだけしか選ぶことのできない選択肢です。◯で表示されます |
| チェックボックス | 複数を選択できる選択肢です。▢で表示されます |
| プルダウン | ひとつだけしか選ぶことのできない選択肢です。クリックして選択肢を展開させる選択形式で、選択肢の数が多い場合に使用します |
| ファイルのアップロード | 回答者に画像をアップロードしてもらう場合に使います |
| 均等目盛 | 「満足」「不満足」の程度など、段階的な評価を問う場合の回答形式です。11段階まで設定することができます |
| 選択式(グリッド) | 「ブランド」ごとの評価を問う場合など、同じ質問を複数の項目にわたって行う場合に使います。行×列分の選択肢が表示されます。◯が表示され、単一選択の場合に使います |
| チェックボックス(グリッド) | 上記と同様な回答形式です。▢が表示され、複数選択の場合に使います |
| 日付 | 日付を回答する場合に使います |
| 時刻 | 時刻を回答する場合に使います |
ここまでが1つの設問を作成するための操作項目です。
2. 質問項目を追加する
+ボタンを押して[質問を追加]をクリックして新たな設問項目を追加します。
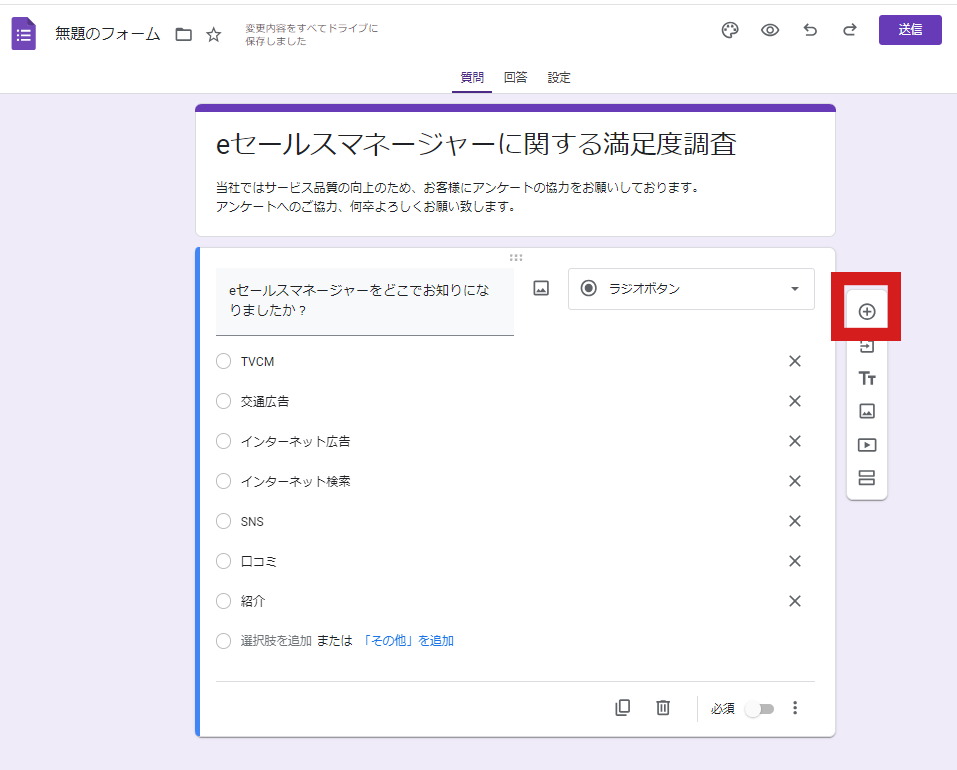
新たな設問項目が追加され、設問と選択肢が編集状態になります。先ほどと同じように設問項目を作成していきましょう。
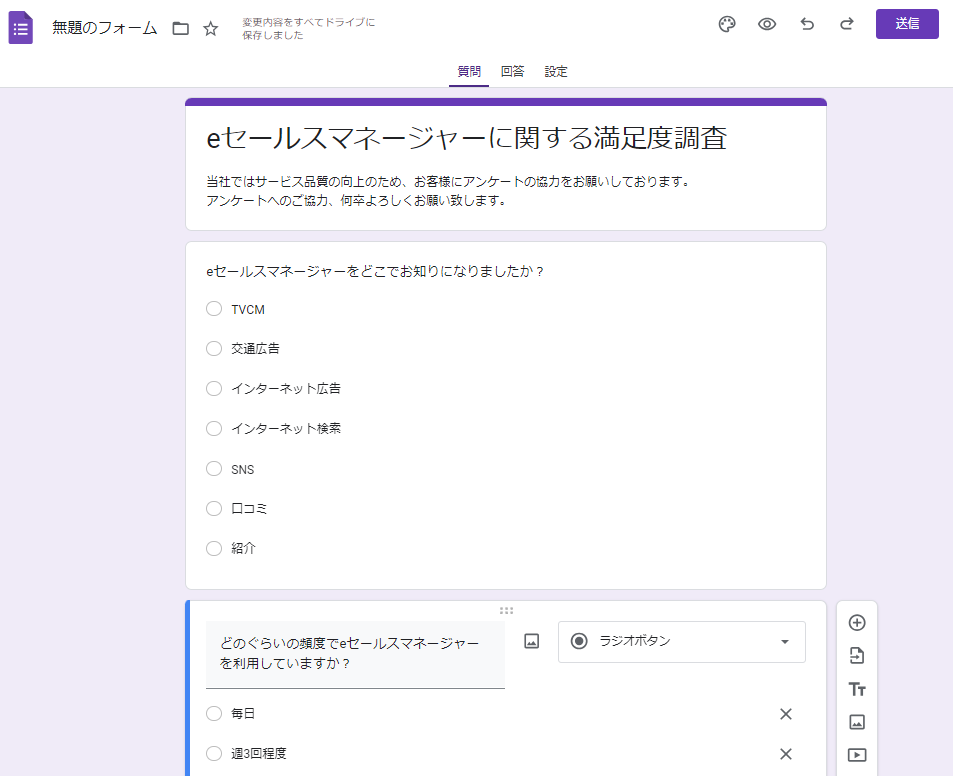
+ボタンの下にある「質問をインポート]から、Googleフォームで作成済みの設問項目をインポートすることができます。
3. テンプレートを利用する方法
新しいフォームを作成する方法は、空白のフォームを使用する方法とテンプレートを使用する方法があります。新しいフォーム作成の右上にある「テンプレートギャラリー」をクリックすると、テンプレートが利用できます。
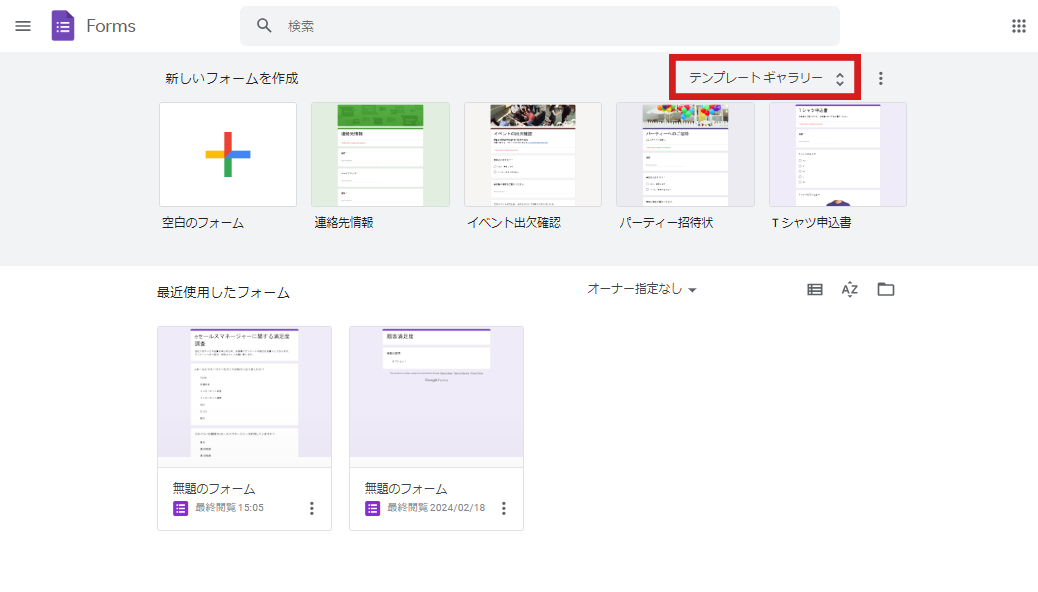
テンプレートの種類は全部で17種類あります。テンプレートを上手く活用すれば、設問項目と回答項目を変更するだけで、簡単におしゃれなフォームが作成できます。
| パーソナル | ・連絡先情報 ・スケジュール確認 ・イベント出欠確認 ・パーティー招待状 ・Tシャツ申込書 ・イベント参加申込書 |
| 仕事 | ・イベント参加者アンケート ・注文書 ・就職申込書 ・欠勤願い ・業務依頼書 ・お客様アンケート |
| 教育 | ・空白のテスト ・退室時アンケート ・評価テスト ・ワークシート ・受講者アンケート |
Googleフォームの作り方のコツ
Googleフォームでフォームを作るときのコツは4つあります。
選択肢の順序をシャッフルする
アンケートで多数の選択肢がある場合、最初の選択肢が選ばれやすくなる順序効果というバイアスが働きます。それを防ぐために、選択肢が多くなる場合には選択肢の順番をシャッフルする機能を活用しましょう。
設定の[表示設定]で「質問の順序をシャッフルする」をオンにすることで、選択肢の順序をシャッフルできます。
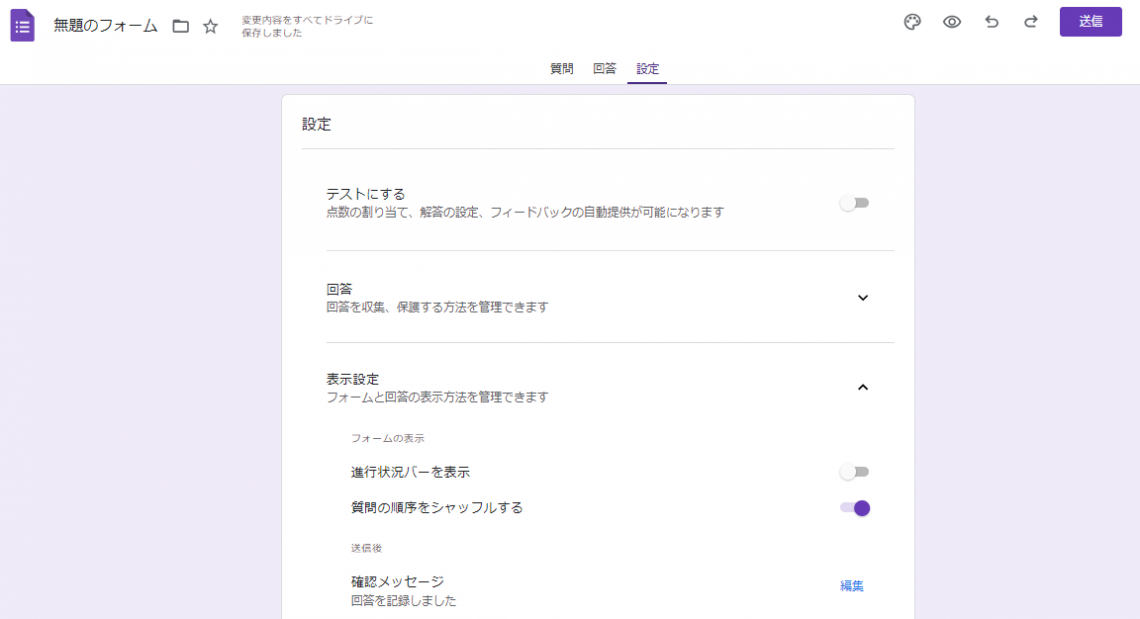
テーマをカスタマイズする
右上のパレットマークをクリックすると、フォームテーマをカスタマイズできます。カスタマイズできるのは「ヘッダーデザイン」「テキスト(フォントスタイル)」「テーマの色」「背景色」です。
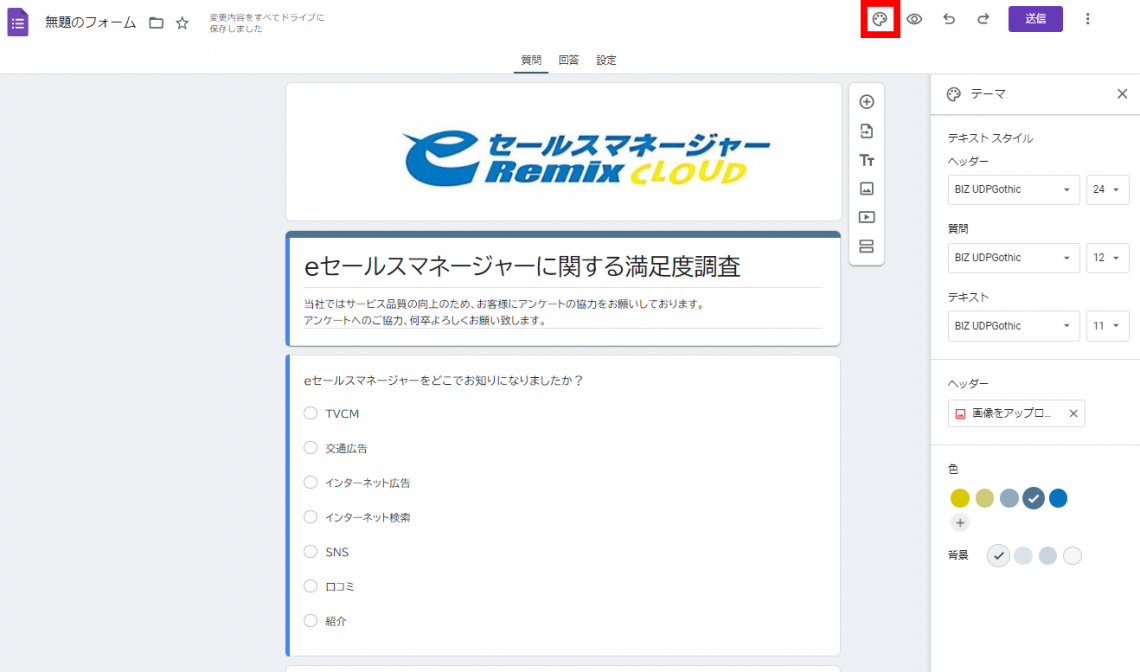
フォームの設定を行う
「設定」を選ぶとフォーム全般の設定を行うことができます。
| テストにする | フォームをテストやクイズとして使う場合にスライダーをONにします。回答結果の通知方法や設問に割り当てる点数などを設定できます |
| メールアドレスを収集する | プルダウンから[確認済み]を選択すると配信メールアドレスを記録するかどうかのチェックボックスがタイトルの後に表示されます。[回答者からの入力]を選択すると、タイトルの後にメールアドレスの入力欄が表示されます |
| 回答のコピーを回答者に送信 | メールアドレスを収集する場合、メールアドレスに回答結果を送信するかどうかを設定します。[リクエストされた場合]を選択すると、回答者が結果を受信するかどうかを選択するスライダーが表示されます |
| 回答の編集を許可する | ONにすると回答送信後の画面に回答画面に戻るリンクが表示されます |
| 回答を1回に制限する | ONにすると回答者は回答送信後に回答画面に戻ることができなくなります |
| 進行状況バーを表示 | ONにすると設問の下部にプログレスバーが表示されます |
| 質問の順序をシャッフルする | ONにすると質問の順序をシャッフルすることができます。選択肢のランダマイズとは異なります |
| 確認メッセージ | 回答者が回答を送信した後の画面に設定したメッセージが表示されます |
| 別の回答を送信するためのリンクを表示 | ONにすると、回答者が回答を送信した後の画面に、同じフォームに新たに回答できるリンクが表示されます |
| 結果の概要を表示する | ONにすると、回答者が回答結果を集計したグラフを見ることができるようになります |
| すべての回答に対して自動保存を無効にする | ONにすると、回答者の入力ごとに自動保存されなくなり、ブラウザを閉じたり更新したりすると、回答内容が失われます |
| デフォルトでメールアドレスを収集する | デフォルトでメールアドレスを収集するかどうかを設定します |
| デフォルトで質問を必須項目にする | ONにするとすべての質問が回答必須項目になり、回答をスキップできなくなります |
QRコードを作成する
アンケートページへアクセスしてもらえるようにQRコードを作成しておくことをおすすめします。ME-QRサービスにGoogleフォームのリンクURLを入力して「QRをカスタマイズしてダウンロードします」を押せば、簡単にQRコードを作成できます。
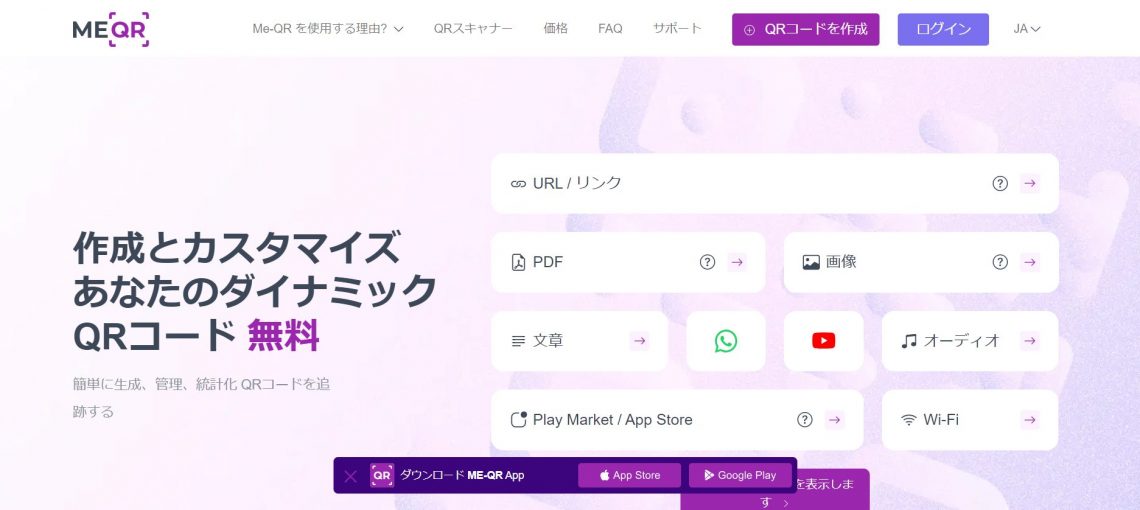
引用:『ME-QR』
Googleフォームをチームで共同編集する方法
Googleフォームの右上にある3点リーダーを押して「共同編集者を追加」を押して、共有したい相手のメールアドレスを入力すると、共同作業ができるようになります。
複数名でフォーム作成を行えば設問項目のアイデアを出し合えます。また、上司のメールアドレスを登録しておけば、承認フローが効率化できるでしょう。
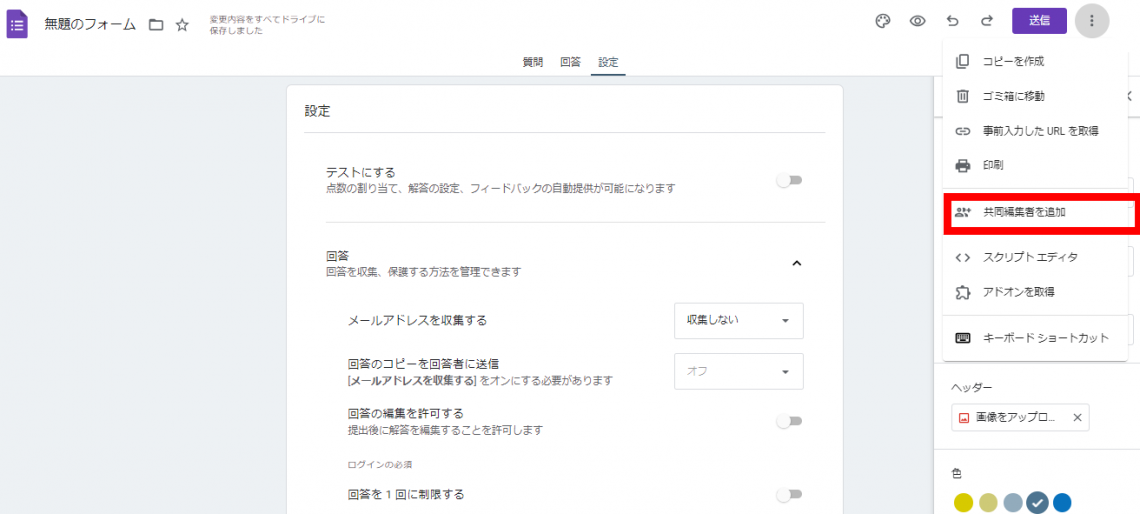
Googleフォームの配信方法
Googleフォームの配信方法は4つあります。フォームを作成した後に、右上の[送信]をクリックすると以下のウィンドウが表示されます。
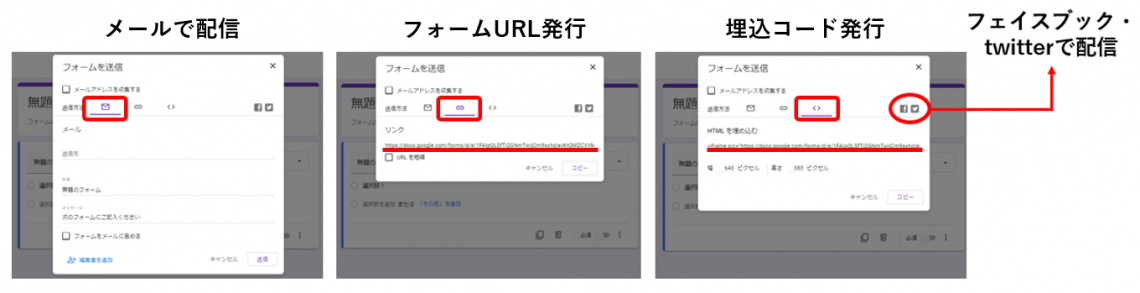
メールで配信
3つのタブからメールのアイコンを選択すると、指定したメールアドレスにフォーム入力画面へのリンクを配信することができます。複数のアドレスに送信する場合は[送信先]にアドレスを追加していきます。
フォームURL発行
作成したフォームに遷移するリンクアドレスを生成する方法です。リンクの設置場所はWebサイトやSNSなど、フォームの用途によってさまざまなケースが考えられます。
埋込コード発行
作成したフォームをWebページに表示させるための埋め込みコードを生成することができます。フォームの回答画面がWebページにそのまま表示されます。
フェイスブック・Twitter(X)で配信
フェイスブックとTwitter(X)のアイコンをクリックすると、投稿にフォームへのリンクが挿入されます。
個人情報を収集する場合の目的・用途の明示しよう
応募やアンケートで不特定多数の第三者から個人情報を入力してもらう必要がある場合には、取得した情報の利用目的や用途を回答者に明示する必要があります。
とくに、アンケートを行う場合は回答率にも影響するため、タイトル以下の説明欄に明記したり、新たにタイトルを作成して記載するなど、プライバシーへの配慮を明確に表示しておくことが重要です。
Googleフォームの回答結果の確認方法
確認したいフォームを開いて、上部のタブ[回答]から行います。既にフォームを送信していれば、フォームへ回答されたものがリアルタイムで更新されていきます。
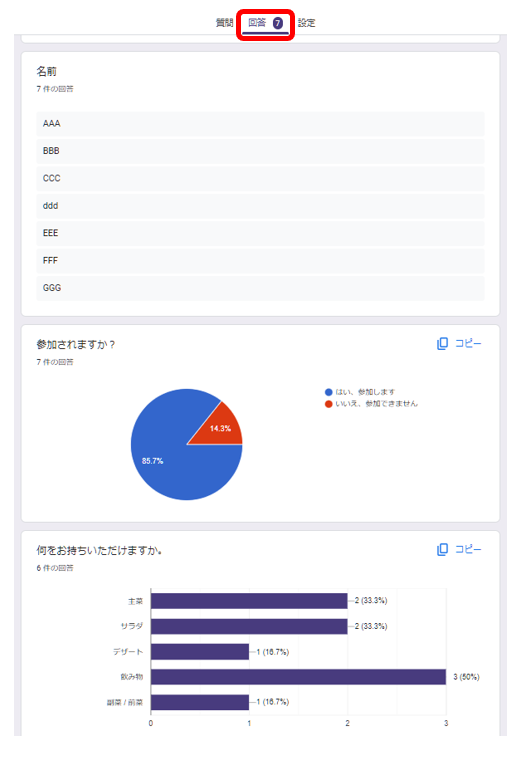
回答ページには3つのタブがあるため、それぞれの意味を理解しておきましょう。
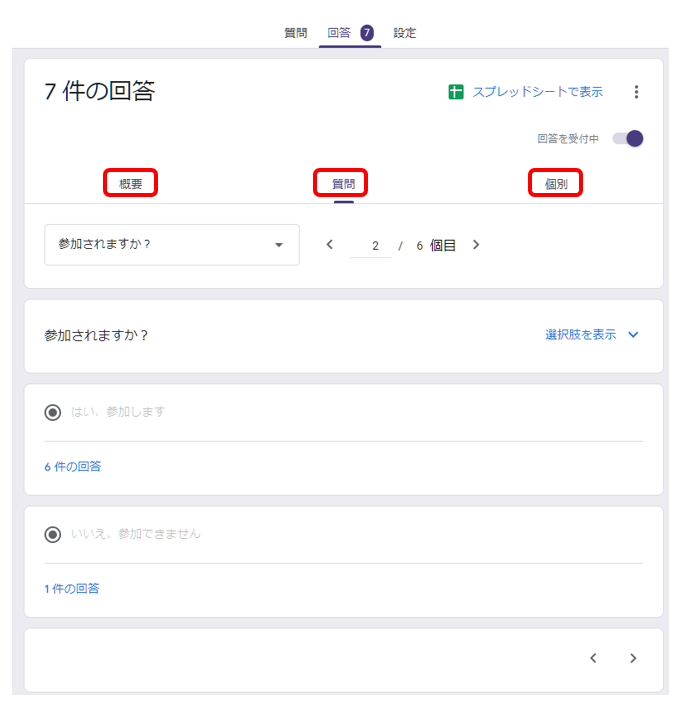
概要タブ
Googleフォームの回答状況や件名、設問項目や回答結果が把握できます。設問項目や選択肢によって異なりますが、グラフで表示されるため、どのような回答が多いかが簡単に把握できます。
質問タブ
Googleフォームに設けた質問ごとの回答を確認できます。
質問ごとに回答が一覧で見れます。
個人タブ
回答者ごとの回答を確認できます。
上記の画面はテンプレートの「イベント参加アンケート」に数件の回答を入力したものです。選択肢の回答形式に適したグラフが自動的に描かれます。記述回答の場合は回答順にその内容が表示されます。
回答結果のリスト取得方法
回答結果をGoogleスプレッドシートに反映させ、リストとして取得することが可能です。[回答]タブの直下の[スプレッドシートで表示]をクリックするとGoogleドライブに自動的にスプレッドシートのファイルが作成されます。
スプレッドシートに反映された回答結果は、先頭列に回答された時間のタイムスタンプ、行方向に各設問が表示され、回答があるごとにリアルタイムで回答が追加されていきます。メールアドレスを取得する設定を行っている場合は、最後の列に回答者のメールアドレスが記載されます。
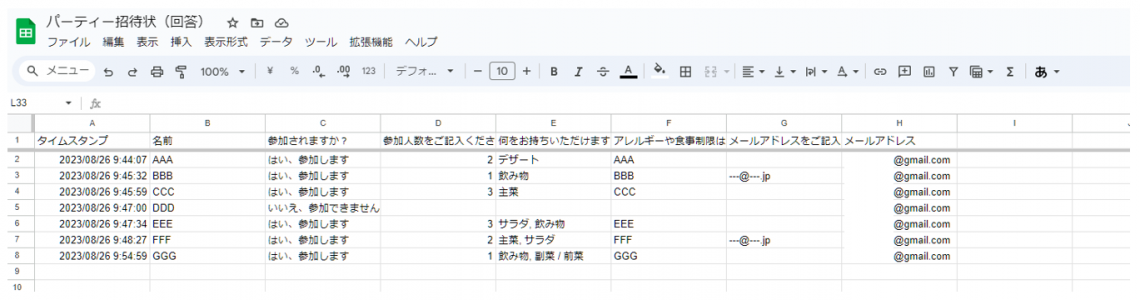
Googleフォームに回答があった場合にメールを受信する方法
Googleフォームをお問合せフォームとして利用する場合は、顧客からの問い合わせを見逃さないためにも、通知をオンにすることをおすすめします。社内アンケートとして利用する場合は、回答のたびに通知メールが届くためオフにしても良いでしょう。
回答があった場合にメールを受信する方法は「新しい回答についてのメール通知を受け取る」にチェックを入れるだけです。
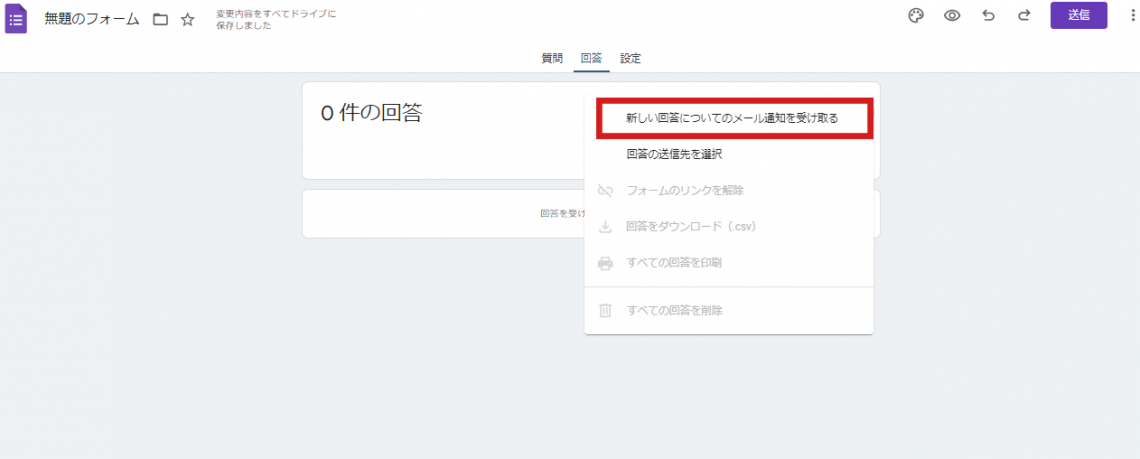
なお、多数の顧客に関するデータを収集・蓄積する際は、CRM(顧客関係管理)ツールをあわせて活用することをおすすめします。
CRMとは?機能・メリットや選び方、活用のコツをわかりやすく解説
Googleフォームの使い所を見きわめることが重要
Googleフォームのテンプレートには参加申込書や注文書、アンケートなどが用意されています。
しかし、数百人規模の大量の顧客からの申込書や注文書を受け付けてスプレッドシートにリスト化したとしても、スプレッドシートをベースに顧客管理を行うことは現実的ではなく、専用の機能を持ったCRMツール等が必要になります。
CRM(顧客管理システム)のおすすめ10選!選び方や運用のポイントも解説
また、アンケートを行う場合でもデータとして取得できるのはローデータにとどまり、クロス集計や他の高度な分析を行うためには他のツールと併せて利用することをおすすめします。