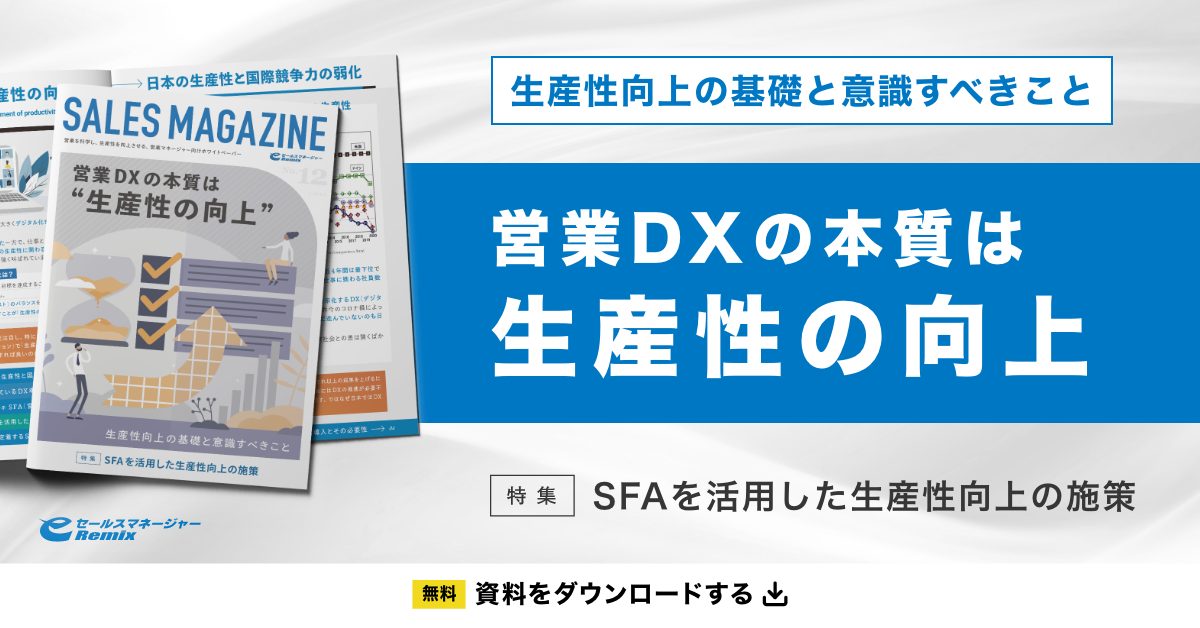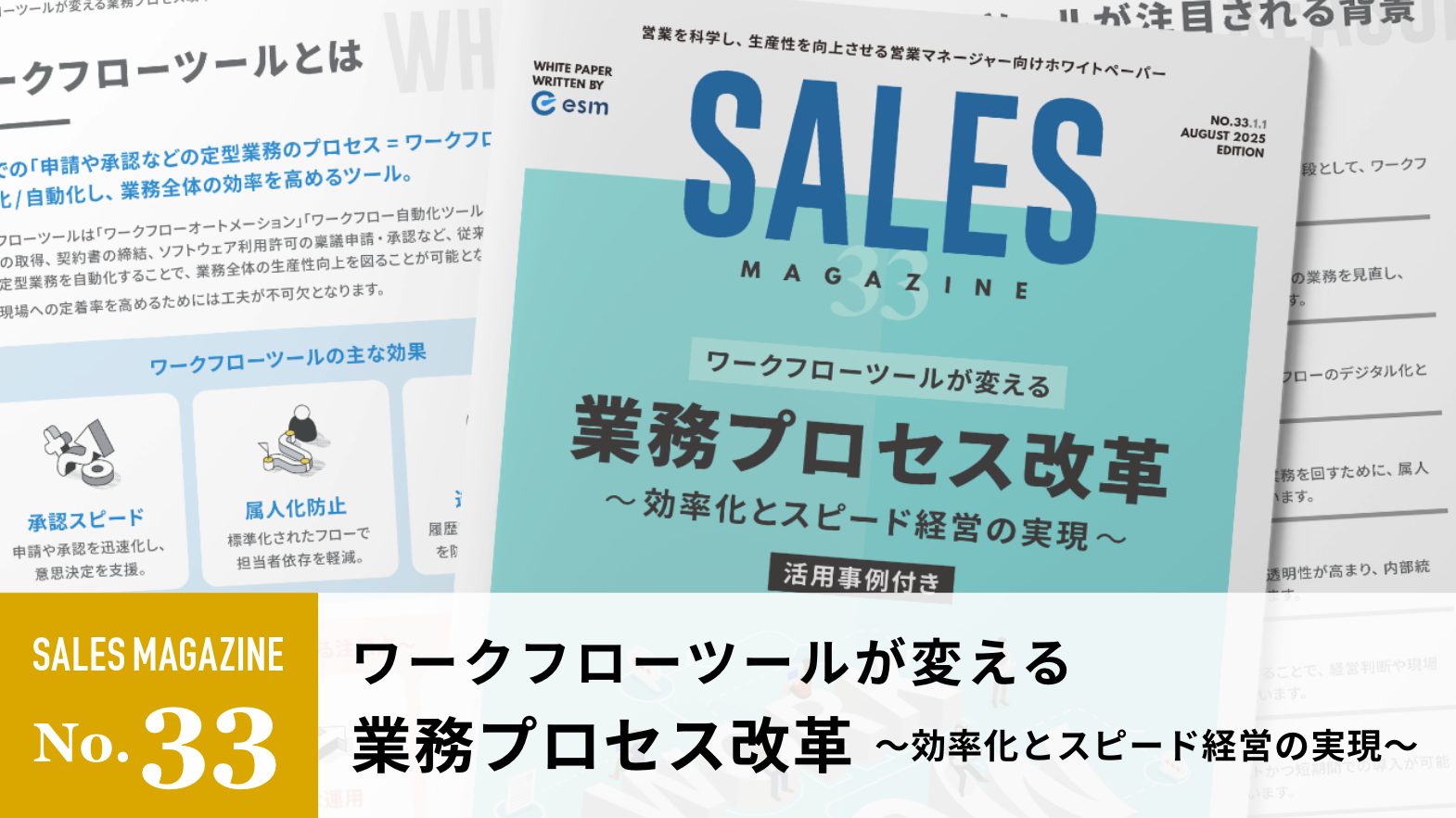パワーポイント(PowerPoint)のフォントを一括で変更する方法3選
パワーポイントで資料を作成中に「やっぱりすべてのフォントを変更したい」「コピペして混ざってしまったフォントを統一したい」と感じるシーンはありませんか?
このようなとき、フォントを一括変更する方法を知っておけば、一つひとつを手作業で修正する手間を省けます。
本記事では、パワーポイントのフォントを一括変更する方法を画像付きでわかりやすく解説しています。シチュエーション別に複数の変更方法を紹介するため、資料の作成を効率化したい方はぜひ参考にしてください。
このページのコンテンツ
パワーポイントのフォントを一括変更する方法とは?
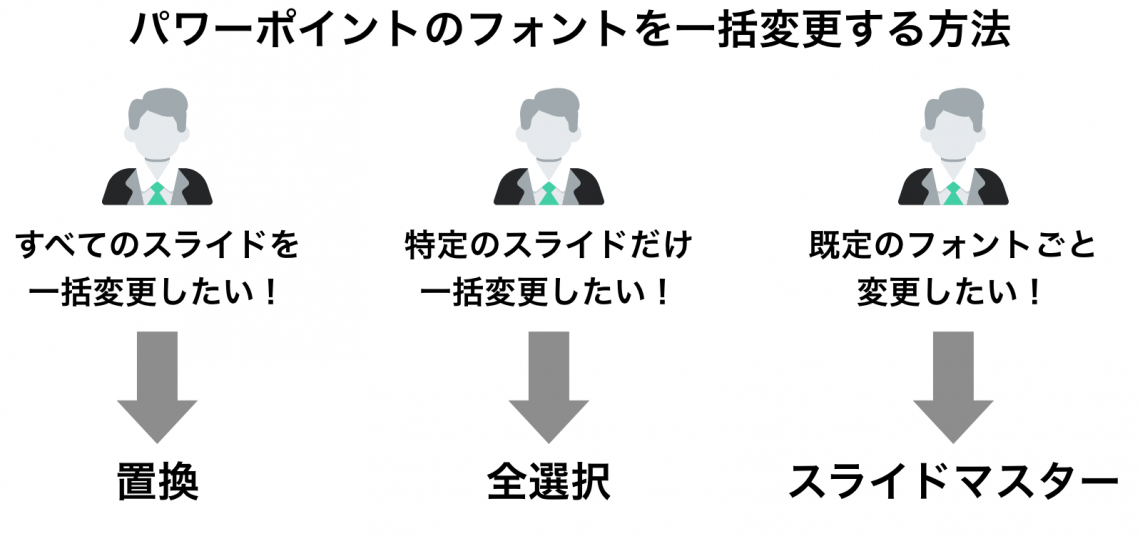
パワーポイントのフォントを一括変更する方法には、大きく以下の3種類があります。
- 置換機能を使ってフォントを一括変更する
- スライド内の要素を全選択してフォントを一括変更する
- スライドマスターで既定のフォントを変更する
フォントを変更する際の状況によって選択すべき方法が異なるため、基本的には次の基準で使い分けましょう。
- 作成済みのすべてのスライドのフォントを一括で変更したい
→1. 置換機能を使ってフォントを一括変更する - 作成済みの特定のスライドだけフォントを変更したい
→2. スライド内の要素を全選択してフォントを一括変更する - これから作成するスライドのフォントをすべて自分好みのものに設定したい
→3. スライドマスターで既定のフォントを変更する
ここからは、それぞれの方法を画像付きで解説していきます。パワーポイントの基本機能について知りたい方は、以下の記事を参考にしてください。
参考:PowerPoint(パワーポイント)の使い方を初心者向けに解説|基本から実践的な機能まで
【置換】すべてのスライドのフォントを一括変更する方法
まずは、置換機能を使ってすべてのスライドのフォントを一括変更する手順を解説します。作成したスライドのフォントを後から変更したい場合はもちろん、コピペなどによってさまざまなフォントが混じってしまった際にも有効な方法です。
1. 「置換」メニューから「フォントの置換」を選択する
「ホーム」タブの右上にある「置換」の右の▼をクリックし、「フォントの置換」を選択します。
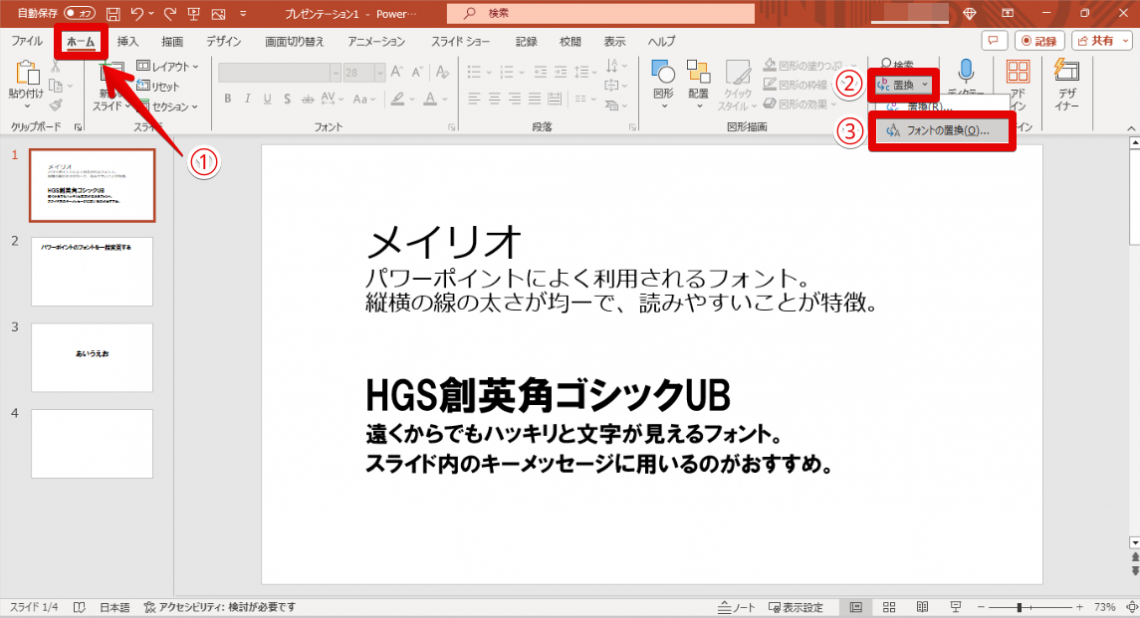
2. 置換したいフォントを選んで置換する
置換前のフォントと置換後のフォントを選んで「置換」をクリックします。ここでは、HGS創英角ゴシックUBをメイリオに置換してみます。
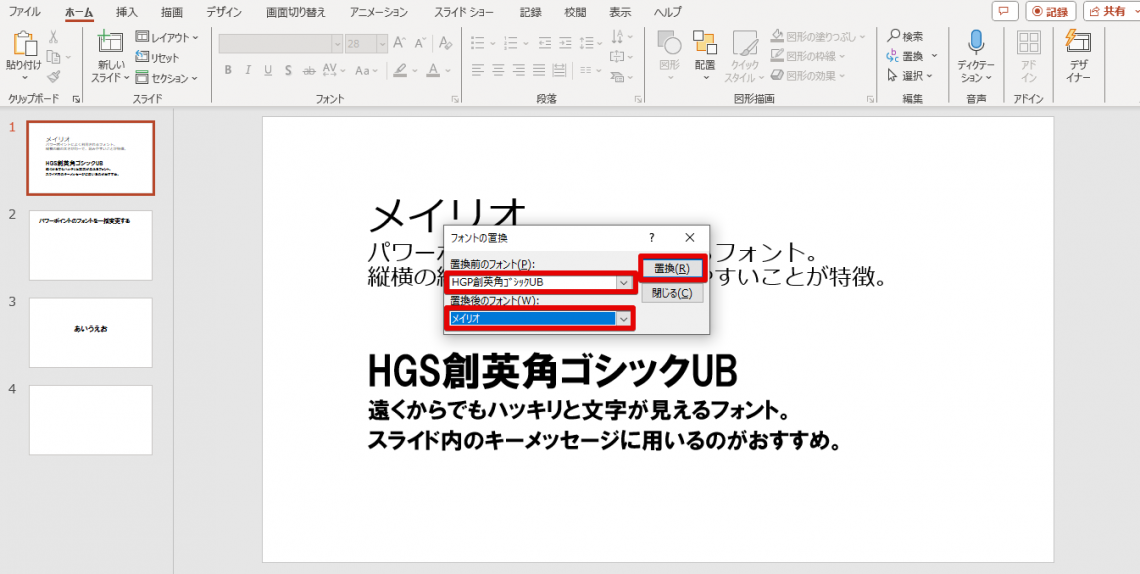
すべてのスライドのHGS創英角ゴシックUBで入力されたテキストが、メイリオに置換されました。
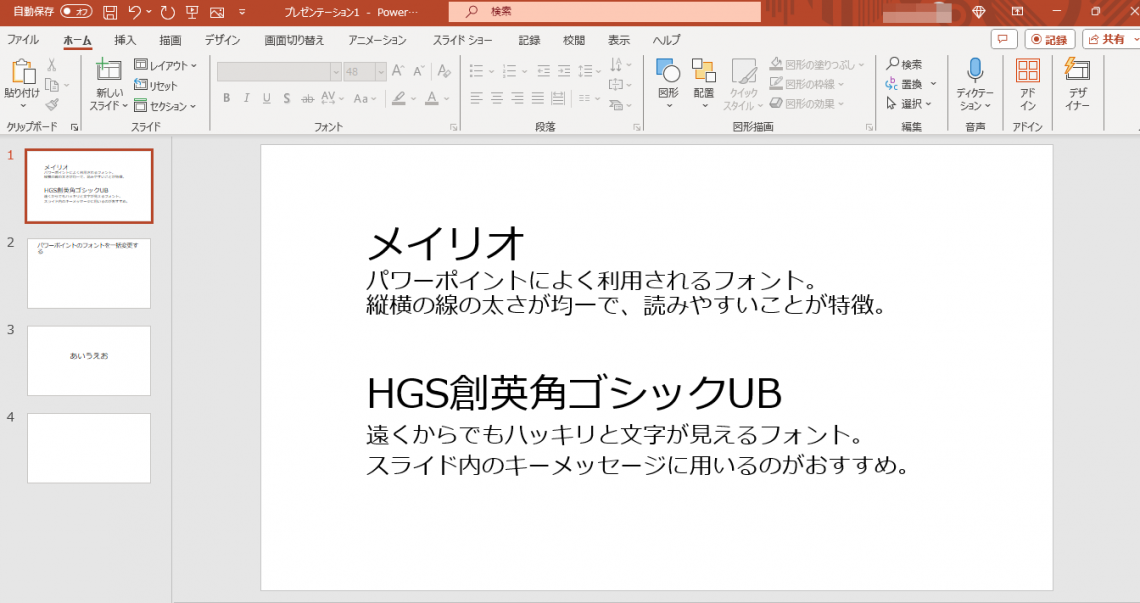
3. 行のズレがないかすべてのスライドを確認する
置換機能を使用した場合、最後にかならず、すべてのスライドに違和感がないか確認を行いましょう。以下のように、フォントを変更することで行のズレが生じている可能性があるためです。
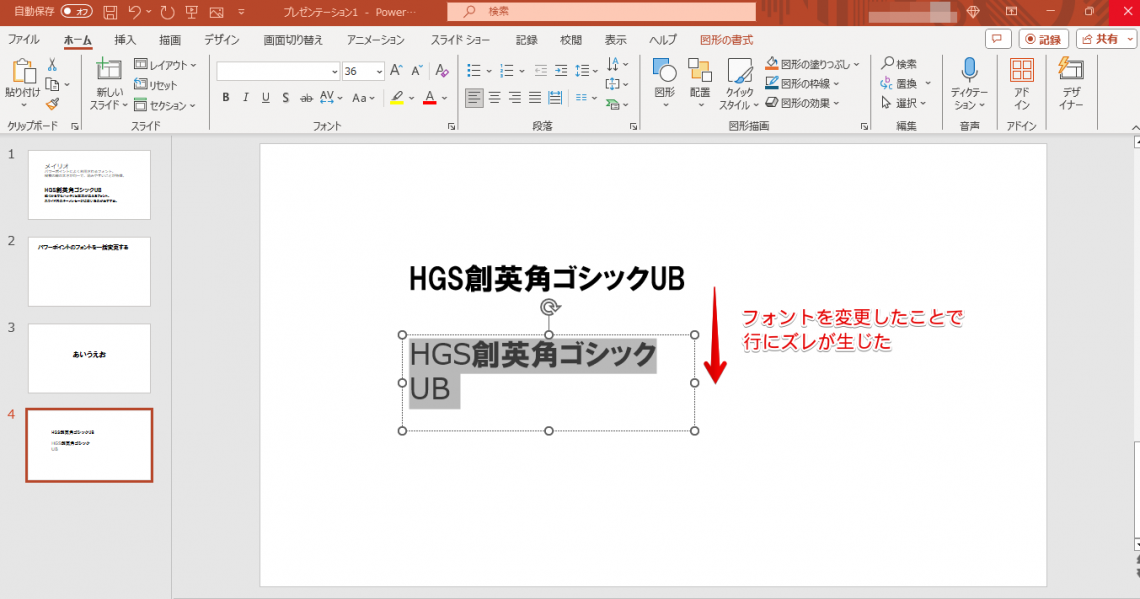
フォントそれぞれの横幅が異なるため、置換によってテキストボックスの横幅に収まりきらなくなった場合は自動的に改行されていることがあります。多少の手間はかかりますが、置換した後のチェックは欠かさずに行いましょう。
【全選択】特定のスライドのフォントを一括変更する方法
続いて、特定のスライドのフォントを一括変更する手順を解説します。1枚のスライドのみフォントを変更したい場合や、スライドを一つひとつ確認しながらフォントを変更したい場合におすすめです。
1. フォントを変更したいスライドを表示する
フォントを一括変更したいスライドを表示させ、キーボードの「Ctrl」+「A」を押して全選択します。
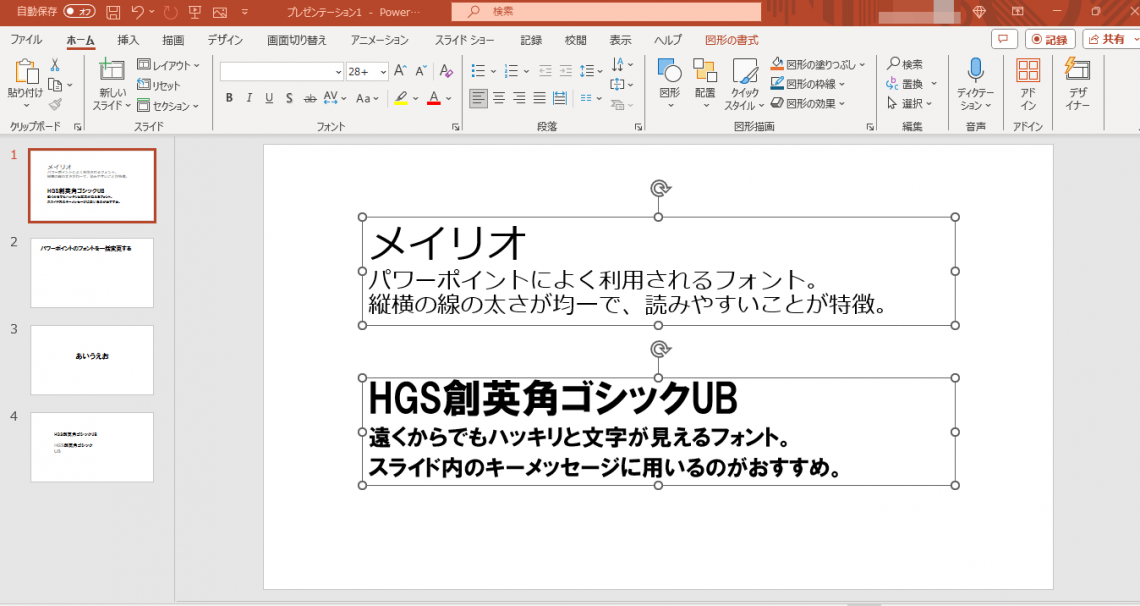
2. フォントを選択する
「ホーム」タブでフォントの右にある▼をクリックし、一覧のなかから目的のフォントを選択します。
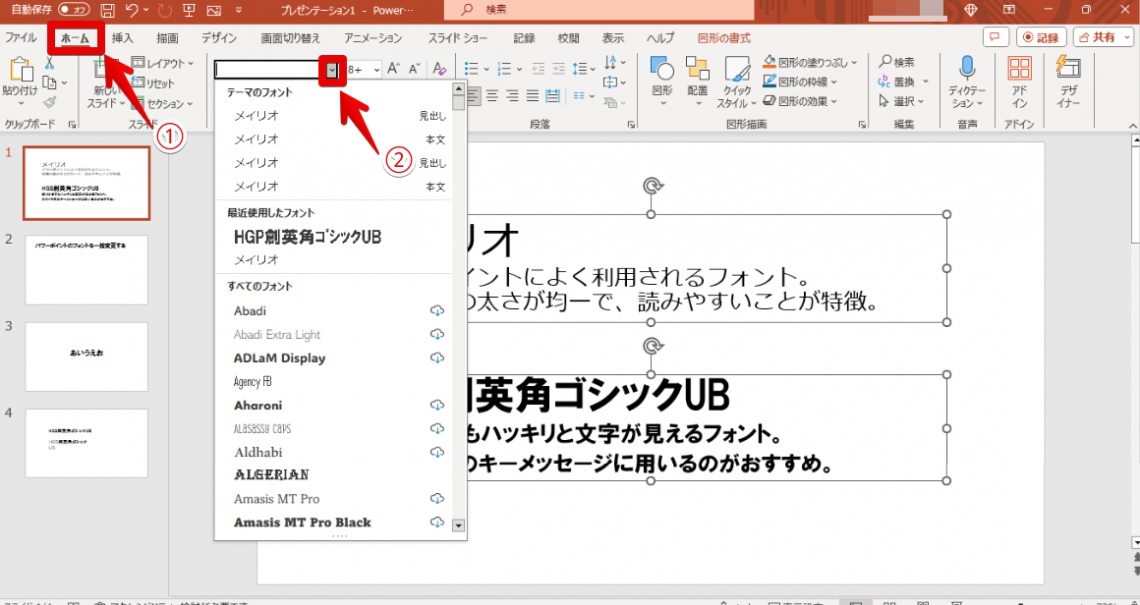
スライド内のすべてのフォントが変更されました。
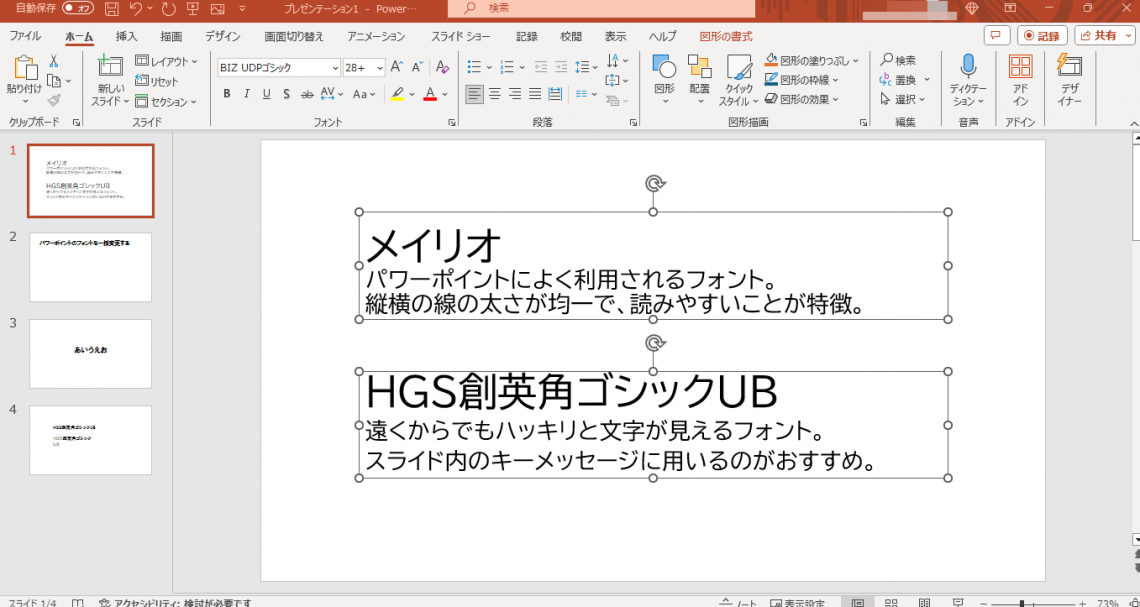
この方法では1スライドずつ確認しながらフォントを変更できるため、行のズレや文字崩れに気づくことができます。状況に応じて、上記の置換機能を使う方法とどちらが効率的かを見きわめながら活用しましょう。
【スライドマスター】既定のフォントを一括変更する方法
パワーポイントに設定されている既定のフォントをまるごと変更したい場合は、スライドマスター機能を使用します。
もともとパワーポイントのデフォルトのフォントは「游ゴシック」になっています。これを、「今後はすべてメイリオで入力できるようにしたい」といった場合に有効な方法です。
以下では、スライドマスターを利用したフォントの一括変更の手順を解説していきます。
1. スライドマスターのメニューを開く
まずは「表示」タブの「スライドマスター」をクリックします。
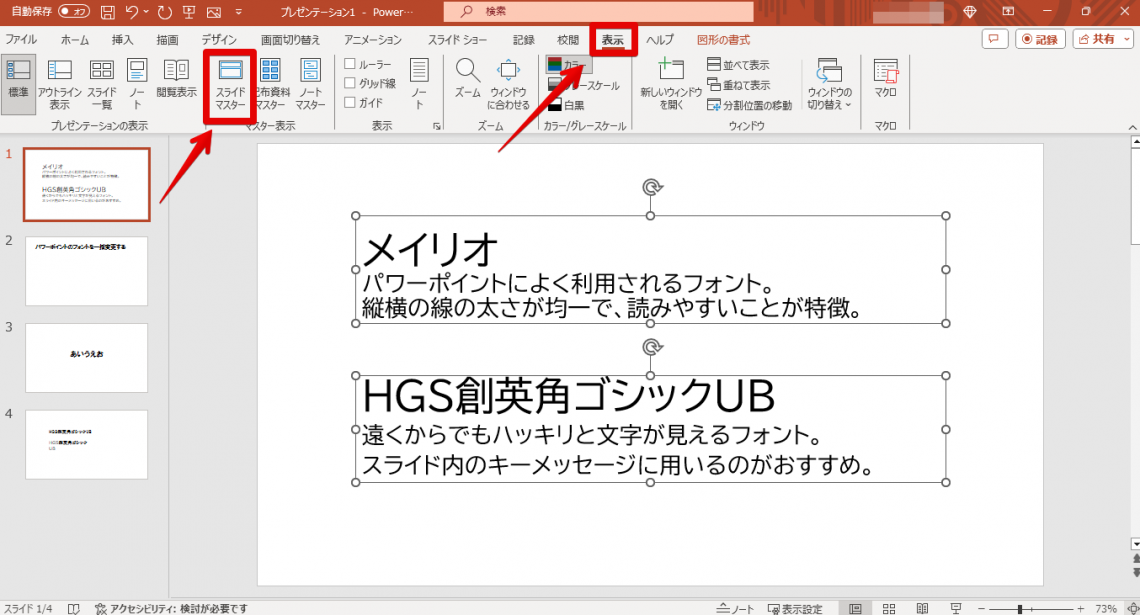
フォントの右の▼をクリックすると、フォントの選択画面が表示されます。「フォントのカスタマイズ」を選択し、詳細なフォントの設定に進みましょう。
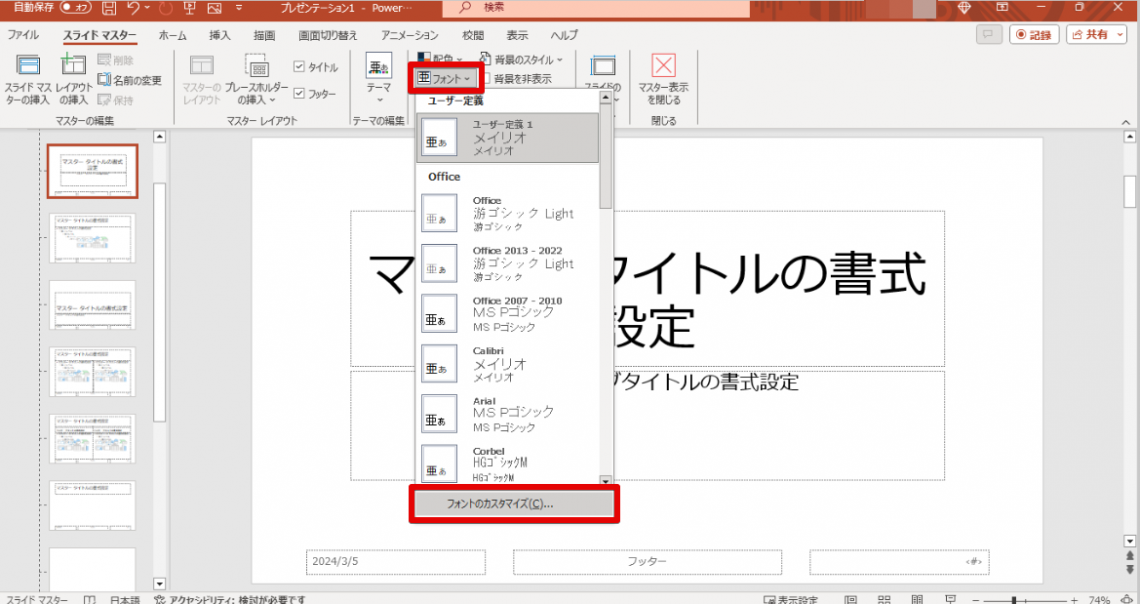
2. フォントパターンを作成する
フォントのカスタマイズをクリックすると、以下のような画面が表示されます。
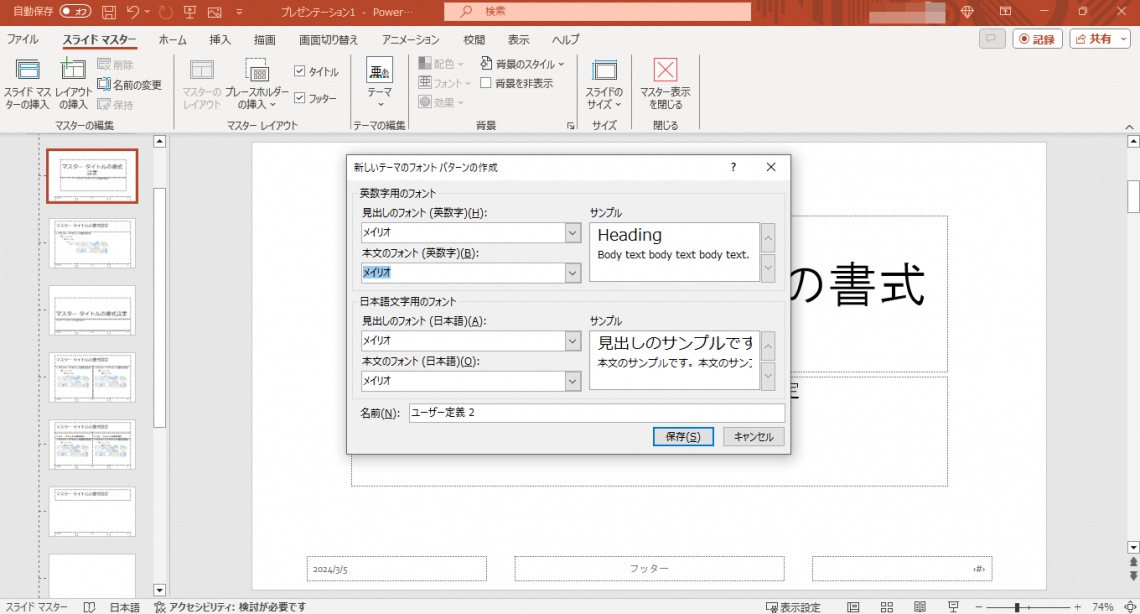
「英数字用の見出しと本文」「日本語文字用の見出しと本文」をそれぞれ別のフォントで設定可能です。フォントを選択すると右にサンプルが表示されるため、文字のデザインを確認しながら好みのフォントを設定しましょう。
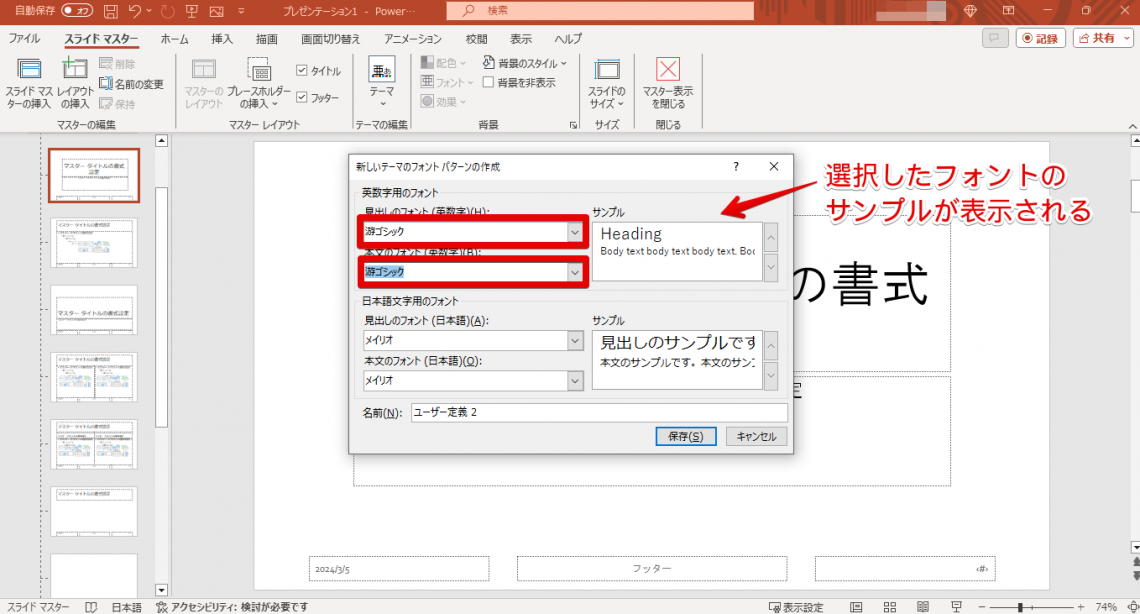
ひと通り設定が完了したら、作成したフォントパターンに名前を付け、「保存」をクリックします。後から呼び出す際にわかりやすい名前を付けましょう。
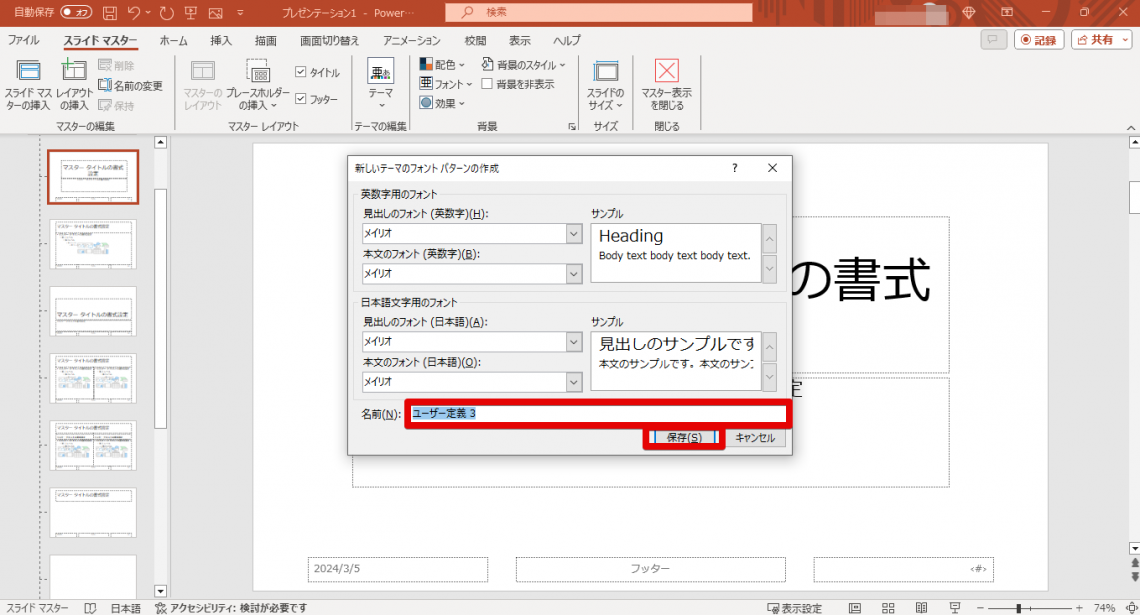
最後に「マスター表示を閉じる」をクリックすれば、既定のフォントの変更が完了です。
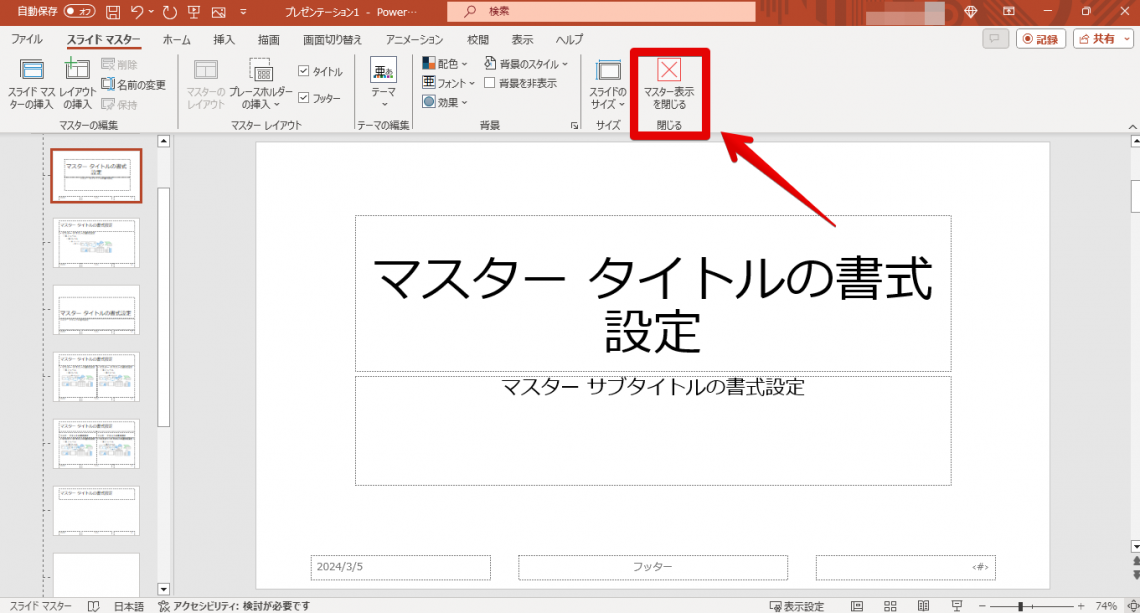
このように、あらかじめ既定のフォントを好みのものに変更しておけば、後からフォントを一括変更しなくて済むため効率的です。以降、新しいプレゼンテーションを作成する際にも設定したフォントパターンでスライド作成ができるため、はじめに設定しておくことをおすすめします。
スライドマスターでは個別に設定したフォントは変更されない
スライドマスターを使用する際には注意点もあります。
スライドを作成した後にスライドマスターの設定を変更した場合、スライド全体へフォントの変更が適用されます。しかし、テキストを入力する際に「個別に」フォントを設定した箇所には、変更が適用されません。
そのため、作成したスライドのフォントを後から変更したいときは、上記で解説した「置換機能」か「全選択」を活用するのがベターです。
パワーポイントのフォントや文字サイズが勝手に変わる際の対処法
「作成したプレゼンテーションを他のパソコンで表示するとフォントが変わってしまう」「スライドに文字を入力していると勝手にサイズが変わってしまう」といったときの対処法を紹介します。
他のパソコンでも作成時のフォントを維持する方法
作成したプレゼン資料を他の人にデータとして渡す場合や、自分のパソコン以外でプレゼンを行う場合は、作成したフォントをそのまま維持できるよう設定しておきましょう。
プレゼンテーション資料が出来上がったら「ファイル」タブをクリックします。
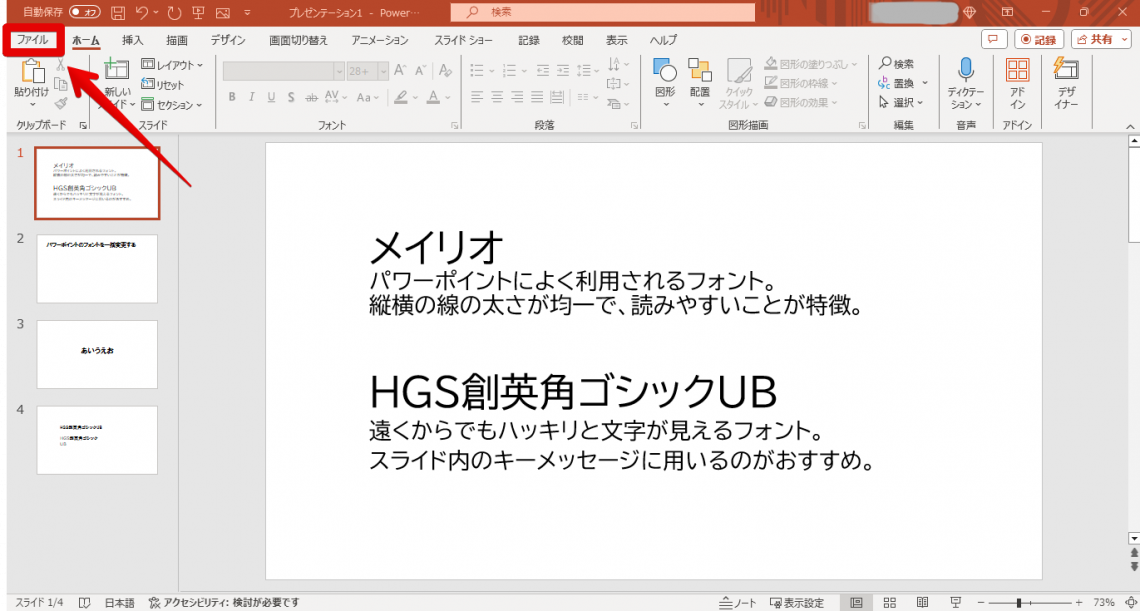
左下の「その他のオプション」>「オプション」を選択します。
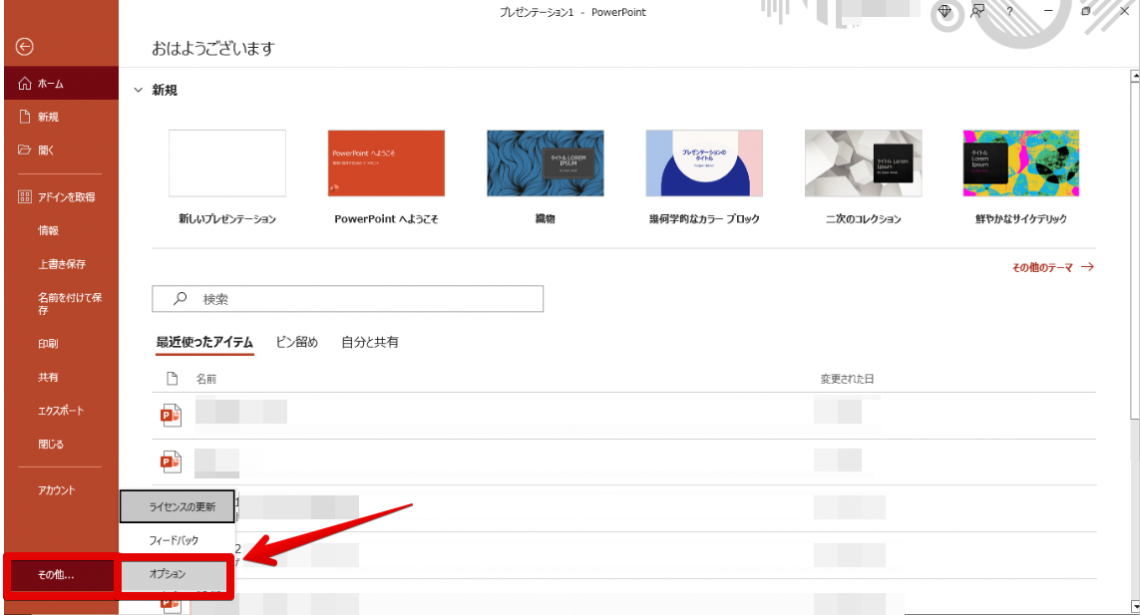
オプションのダイアログボックスが表示されたら「保存」をクリックします。
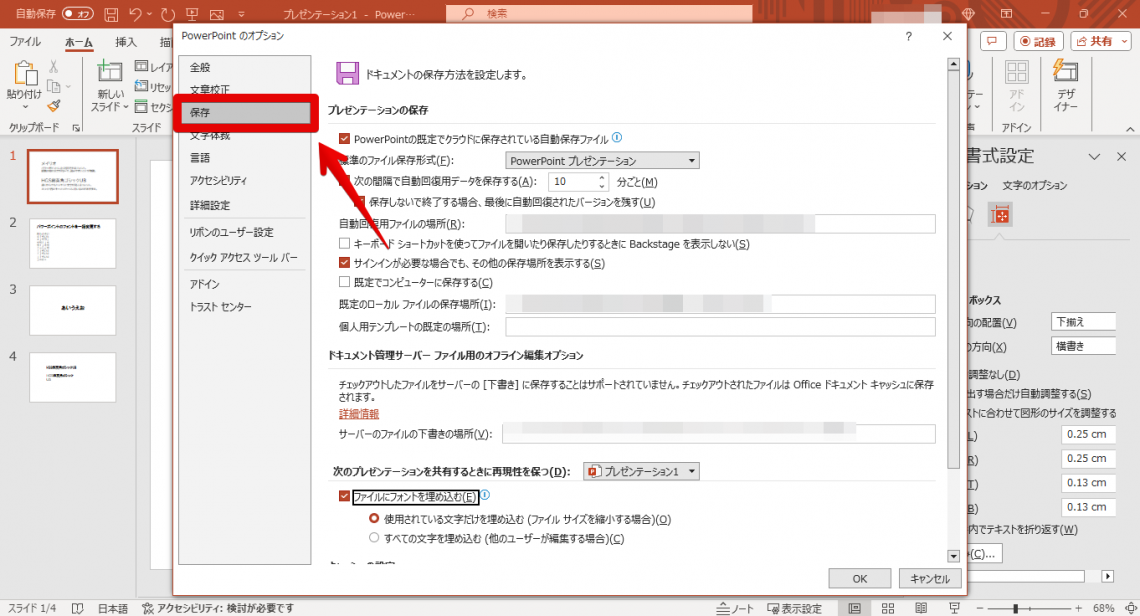
画面をスクロールすると「次のプレゼンテーションを共有するときに再現性を保つ」の項目があるので、「ファイルにフォントを埋め込む」にチェックを入れます。
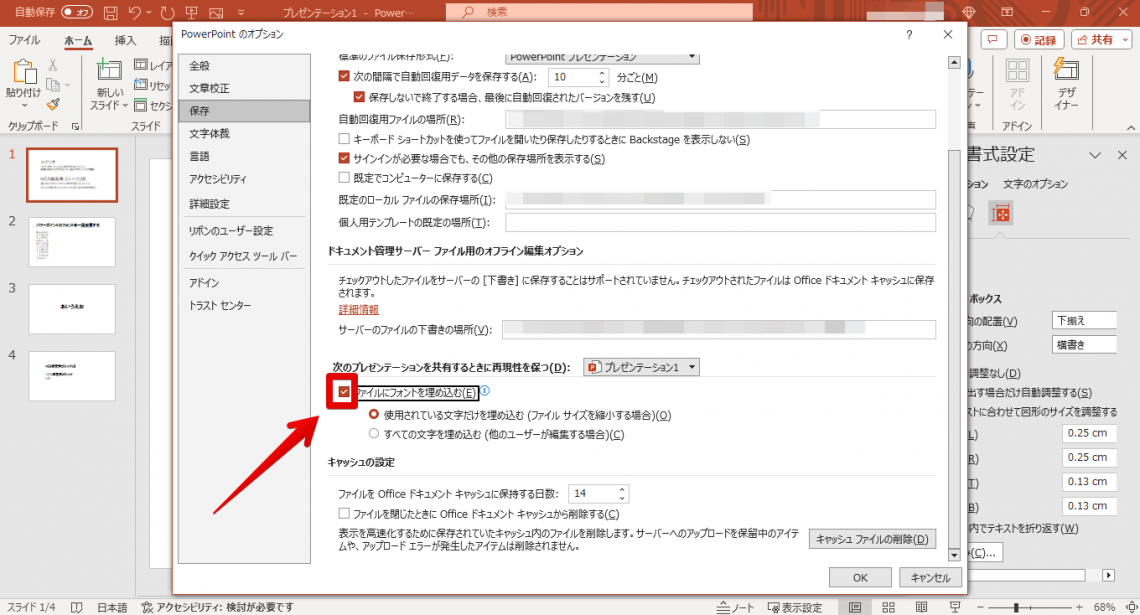
ファイルを共有したユーザーが編集作業を行う場合は「すべての文字を埋め込む」を選択しましょう。共有先では編集を行わず、文字崩れを起こさずにファイルが表示されればOKという場合は「使用されている文字だけを埋め込む」を選択し、「OK」をクリックします。
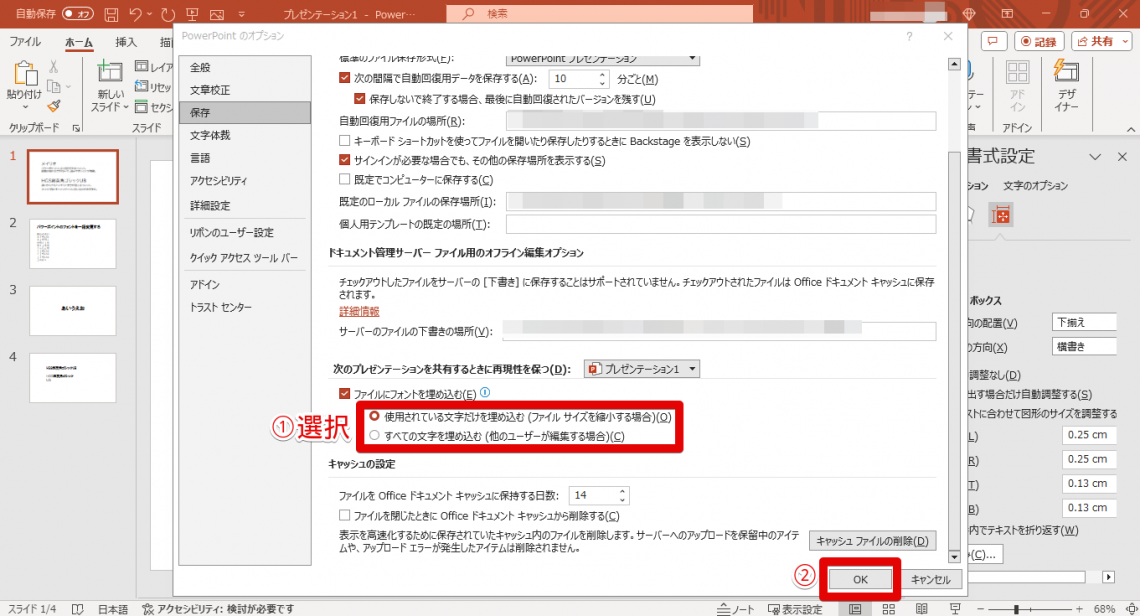
これで、他のパソコンから資料を見ても、フォントが勝手に変わることはなくなります。
文字サイズを自動調整しないよう設定する方法
スライドに文字を入力しているとき、テキストボックスに収まりきらないほど文字を入力すると、フォントのサイズが小さくなることがあります。これを防ぐためには、図形にあわせたテキストの自動調整をしないよう設定することが有効です。
テキストボックス上で右クリックし、「図形の書式設定」を選択します。
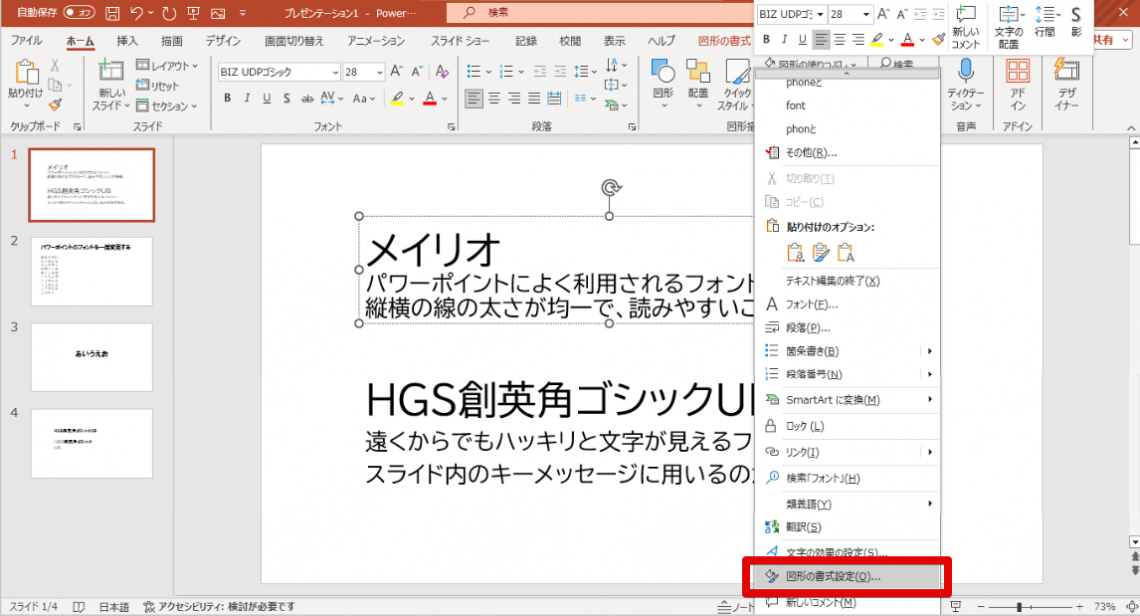
右側に表示される図形の書式設定ウィンドウで、「サイズとプロパティ」をクリックします。
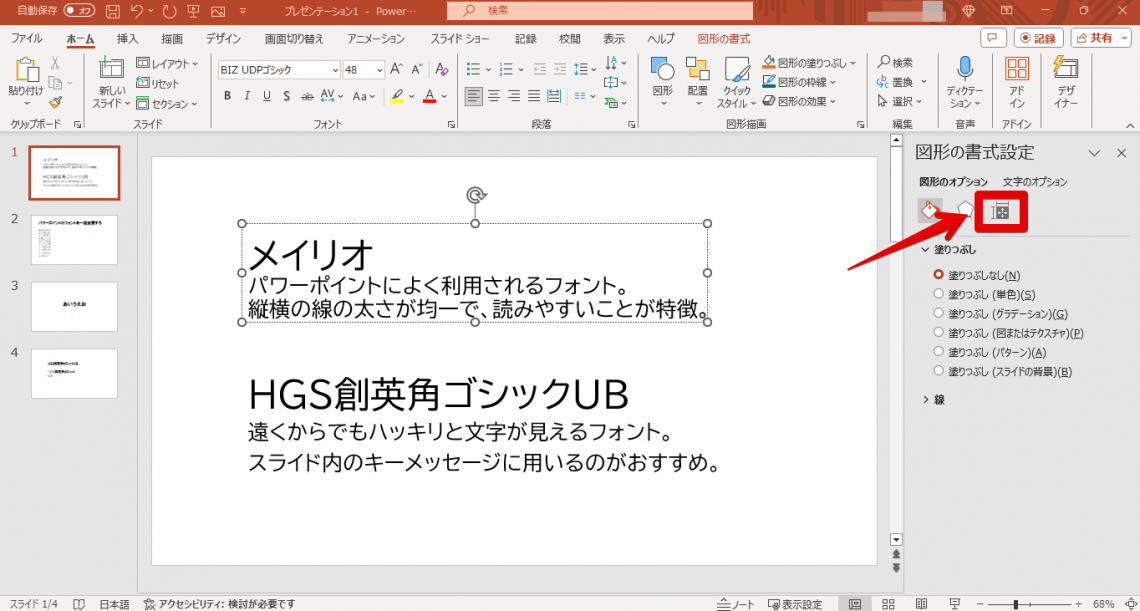
「テキストボックス」欄の「自動調整なし」にチェックを入れます。
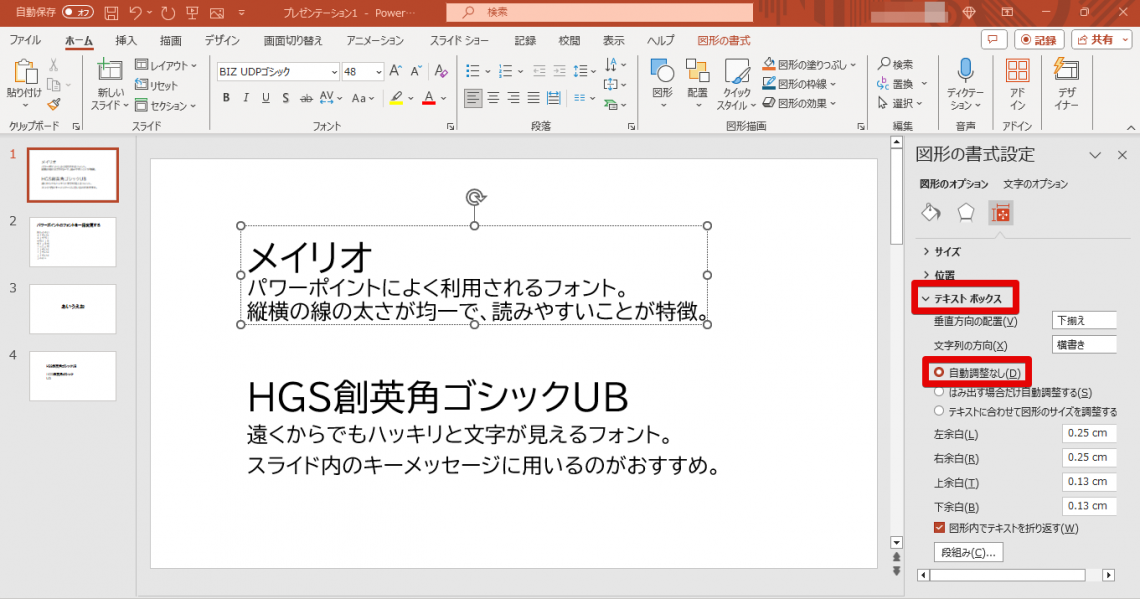
これで、テキストボックスのサイズに関係なく、文字サイズが固定されるようになりました。そのほか、パワーポイントをより便利に活用できる機能の詳細は、以下の記事で解説しています。
参考:PowerPoint(パワーポイント)の使い方を初心者向けに解説|基本から実践的な機能まで
パワーポイントを使いこなして業務効率化を実現
パワーポイントのフォントは、プレゼン資料の雰囲気や視認性に大きく影響する要素です。商談や企画が進行するか否かを左右するといっても過言ではないため、こだわって設定することをおすすめします。
本記事で解説したフォントの一括変更方法をマスターすれば、資料の作成がグッと効率化するでしょう。ぜひ自社のビジネスを加速させる手段として、パワーポイントを使いこなしていただけますと幸いです。
Microsoftツールを活用して営業強化・業務効率化を図りたい方は、以下の記事も参考にしてください。