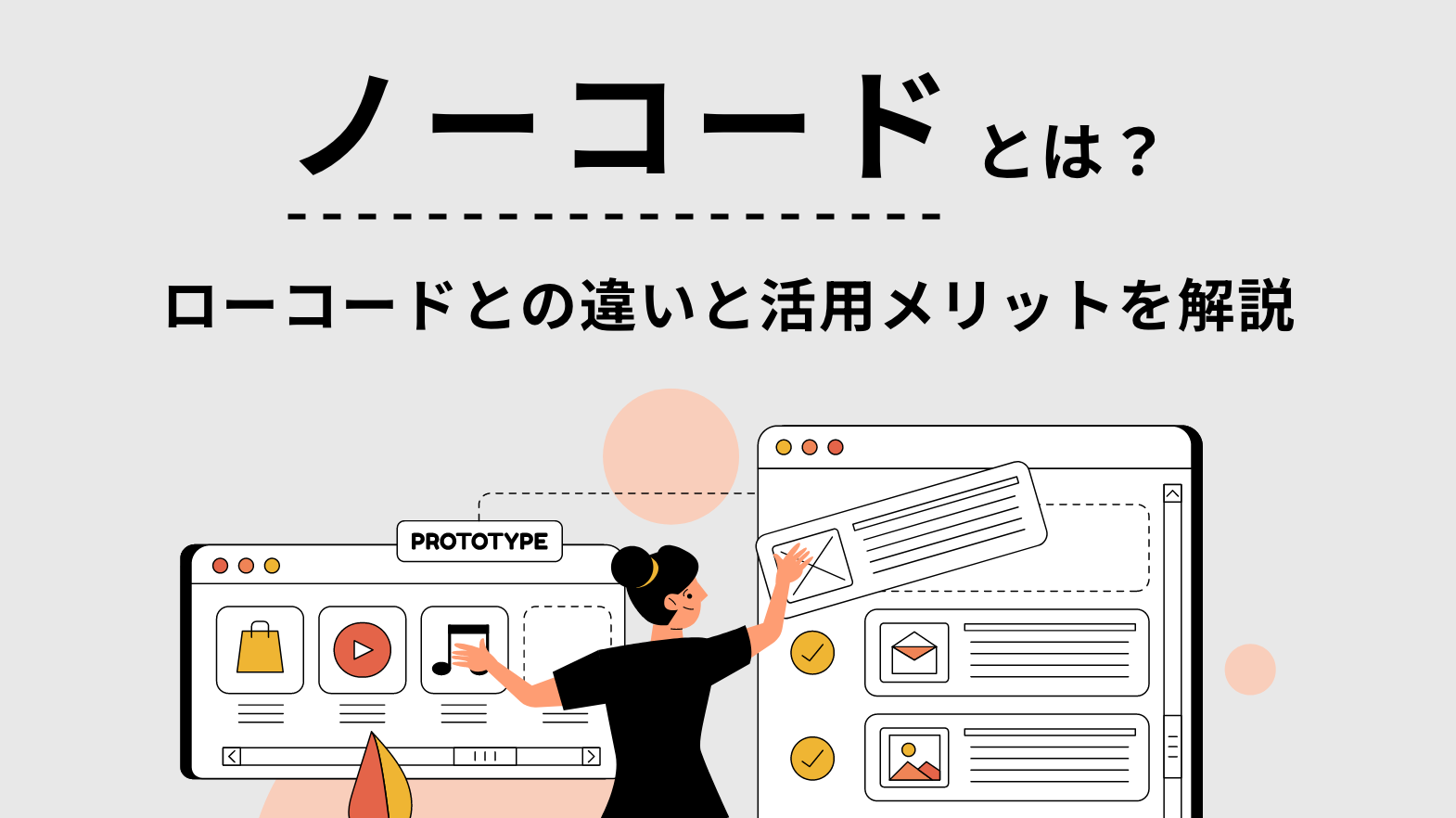画面共有で資料配布の手間もかからない! ウェビナーの操作手順とは?
このページのコンテンツ
そもそもウェビナーとは? 導入する4つのメリット

「ウェビナー」は 「ウェブ(Web)」 と 「セミナー(Seminar)」を合わせた造語です。
一般的に、対面ではなくビデオコミュニケーションツールなどを使用してインターネット上で行われるセミナーのことを指します。
特に、比較的少人数での実施というよりも、数十人から数百人規模の大人数の参加者に向けた情報伝達の手段として定義されることが多いようです。
新型コロナウィルスの感染拡大を受けて外出自粛が続くなか、非対面でも顧客との接点を持てる新たなマーケティング手法として注目を集めるウェビナー。
以降では、そのメリットを4つ紹介していきます。
メリット1)どこからでも参加できる
ウェビナーにはパソコンやスマホから参加できるため、自宅や会社の自席、もしくはカフェなど、場所を問わずどこからでも参加することができます。
指定のセミナー会場に移動するといった手間も不要のため、移動時間の削減にもつながるでしょう。
メリット2)会場費などの場所代がいらない
ウェビナーでは後ほど紹介するディスプレイやカメラ、マイクなどを別途用意する必要はあるものの、インターネット上で行われるため、セミナー会場を借りる費用などはかかりません。
別途必要な機材も最初に揃えておけば、ウェビナーを開催する度にコストがかかるということもありません。
メリット3)少人数で運営可能
対面でのセミナーは受付や椅子・机のセッティング、資料の配布などの必要な準備が多く、その分、運営には多くの人員を割かなければなりません。
しかし、ウェビナーの場合は基本的に機材のセッティングなどは1人でも可能なため、運営に多数の人員を割くこともないでしょう。
メリット4)画面共有機能で資料配布の手間も省ける
対面のセミナーでとりわけ面倒なのが、各参加者に配布する紙の資料です。
特に大人数が参加するセミナーの場合、後方に座っている人は正面のプロジェクターでは文字が見づらいため、参加人数分の資料を別途配布することは必須といえるでしょう。
しかしウェビナーでは、画面共有機能を使って、参加者全員が自分の目の前にあるパソコンで資料の確認が可能。
別途、紙の資料を配布するといった手間も省くことができます。
これもできるの? ウェビナー3つの特徴

メリットがわかったところで、続いてウェビナーの主な特徴について紹介していきたいと思います。
特徴1)質疑応答に対応できる
対面でのセミナーと同様に、ウェビナーにおいても使用するビジネスコミュニケーションツールの質疑応答機能を使って、その場で質問・回答が可能です。
挙手機能やチャット機能を使って随時質問し、それに回答するといったこともできます。
特徴2)アンケートの回答・回収も可能
チャットを通じて「Google フォーム」などで作成したアンケートのリンクを参加者に送信すれば、アンケートの回答・回収などもオンラインで完結してしまいます。
特徴3)セミナー内容を録画ができる
セミナーの内容はクラウド上か、もしくはローカルに録画することも可能。
録画したデータを当日参加できなかった人に送ったり、また参加者の復習用として使ってもらったりすることもできます。
Zoomでウェビナーを実施する際の操作・設定方法

では続いて、Zoomでウェビナーを実施する際に必要なものや、操作手順について確認していきましょう。
ウェビナー実施前にZoomの有料ライセンスを取得する
まずZoomでウェビナーを実施するためには、前提としてZoomミーティングの有料ライセンスと、人によってはZoom Roomsの登録権を購入する必要があります。
Zoomミーティングの無料ライセンスと有料ライセンスの機能差については、以下で改めてまとめてみました。
| Basic(無料) | Pro(有料) | Business(有料)Education(有料) | Enterprise(有料) | |
|---|---|---|---|---|
| 最低契約ユーザー数 | なし | なし | Business:10〜49Education:20以上 | 50以上 |
| グループ会議可能時間(3人以上) | 40分まで | 無制限 | 無制限 | 無制限 |
| ホスト可能な参加者数 | 100人まで | 100人まで | 300人まで | 500人まで |
見てわかるとおり、40分以上のウェビナーを実施するためには、有料ライセンスを取得する必要があります。
また100人以上が参加するウェビナーを実施するためには、「Business」以上のライセンス取得が必要となるでしょう。
続いて、ZoomミーティングとZoom Roomsの機能差を表でまとめてみました。
| Zoomミーティング | Zoom Rooms | |
|---|---|---|
| 用途利用シーン | 個人のPC、タブレット、スマートフォンから会議に参加 | 会議室に集まって常設端末から会議に参加 |
| 価格(年間) | 2万3,760円〜(1ユーザー) | 5万9,760円(1会議室) |
| ライセンス所有者 | 個人 | 会議室、常設端末 |
| 必要なデバイス | ・PC ・タブレット ・スマートフォン | ・ディスプレイ ・PC ・コントローラー用タブレット ・マイク ・スピーカー ・カメラ |
上記の比較表を見るとわかるとおり、Zoom Roomsは1つの会議室がライセンスを所有するかたちになります。
つまり会社の1会議室をウェビナー用として設定し、従業員がいつでも使用できるようにするときに便利です。
なおZoom Rooms使用してウェビナーを実施する場合、別途会議室にディスプレイやカメラ、マイクなどの設置が必要となります。
ウェビナーの設定手順
いざZoomでウェビナーを実施するにあたって、基本的な操作手順は以下の通りとなります。
- Zoomにログイン後、左枠のウェビナーをクリック
- [ウェビナーをスケジュールする]をクリック
- 開催日時やセミナーの詳細など、ウェビナーに関する情報を入力する
- 最後に[スケジュール]をクリック
- 発行された[登録URL]をウェビナーの参加者へ送付
以上がZoomでウェビナーを設定するまでの、主な流れです。
なお、当日はZoomにログインし、スケジュールしたウェビナーをクリックすると参加することができます。
ウェビナーを実施する際の3つの注意点

最後に、ウェビナーを実施するときの注意点を3つ紹介します。
注意点1)話し手の目線をあらかじめ決めておく
参加者と視線が合うように、あらかじめ話し手の目線を決めておくことが大切です。
話し手の目線がうつむいていたり、上を見上げていたりすることなく参加者のほうを向いていることで、会話の熱量を伝えやすくなるでしょう。
また、話し手が画面から見切れてしまうといった状態を未然に防ぐことができます。
注意点2)事前に従業員同士でリハーサルを行う
注意点1で紹介した話し手の目線をあらかじめ設定するためにも、事前に従業員同士でウェビナーのリハーサルを行っておきましょう。
そのほか「録画は正常に行われるか」「音声はクリアに聞こえるか」なども確認しておくと安心です。
注意点3)アンケートで講師と参加者の温度差を把握する
ウェビナーでは参加者と物理的に離れているため、対面で行う場合と違って参加者の反応が掴みづらいといえます。
どの内容に食いつきが良い、もしくは悪いといった参加者の状態がわからないことで、講師と参加者との間に温度差が生まれてしまうことも考えられるでしょう。
次回以降のウェビナーを改善するために、終了後はきちんとアンケートを実施し、参加者の反応を確かめておきましょう。
ウェビナーならコスト削減や運営の効率化につながる

場所代がかからず、紙の資料作成も不要なウェビナーなら、コストや手間の削減につながるでしょう。
また従来の対面型セミナーと違って、受付や当日の椅子の準備などを行う必要もないため、運営の効率化につながる点もメリット。
ただ、別途カメラやディスプレイを用意したり、Zoomで実施する場合は有料ライセンスを購入したりする必要もありますので、その点はご留意を。