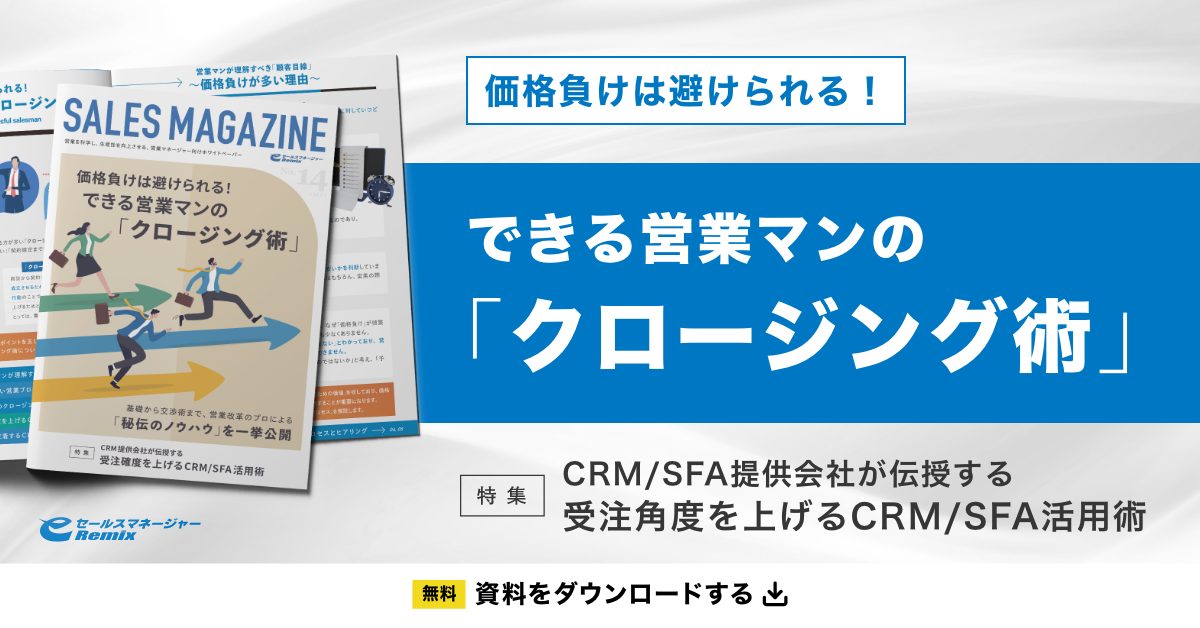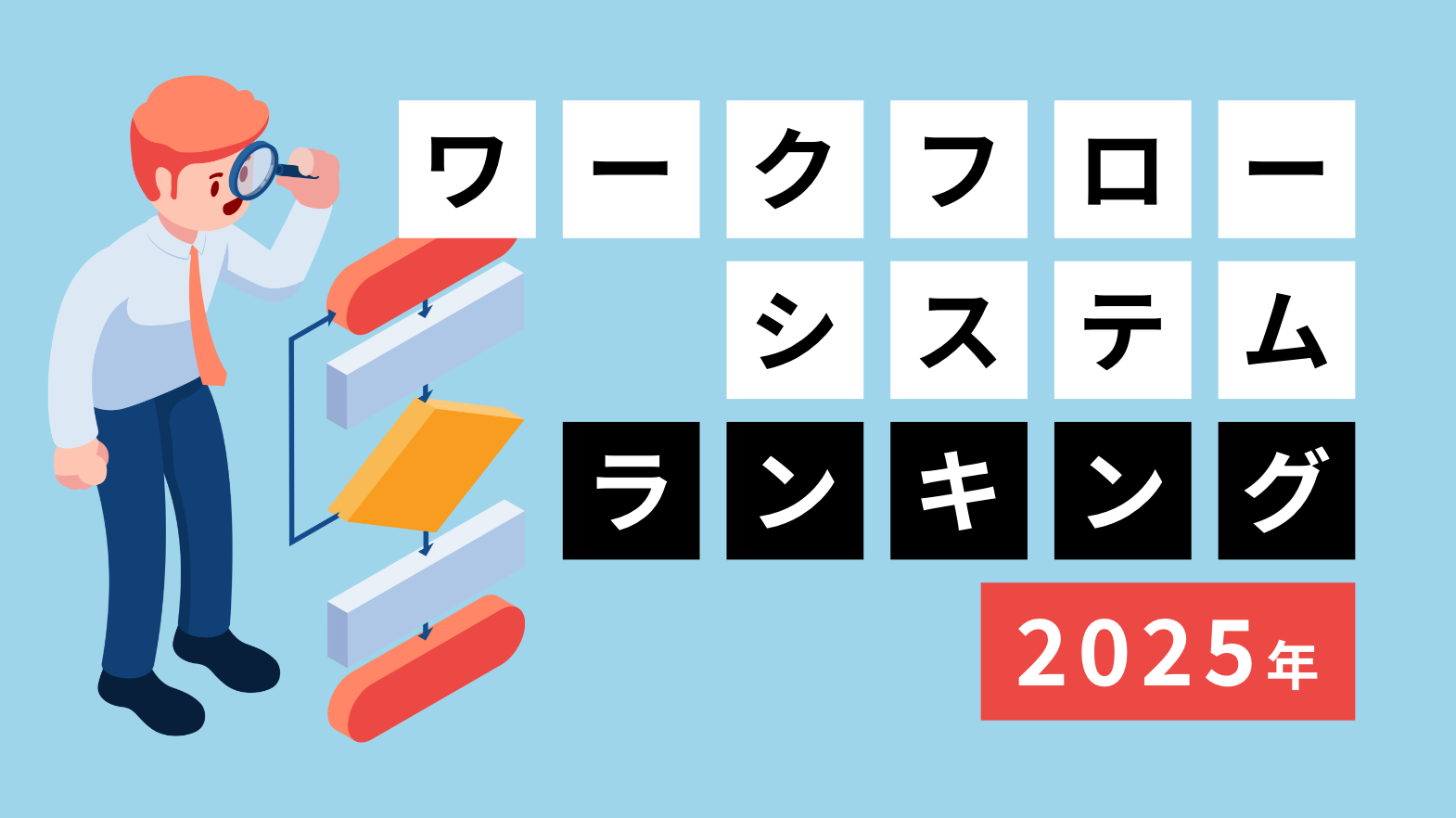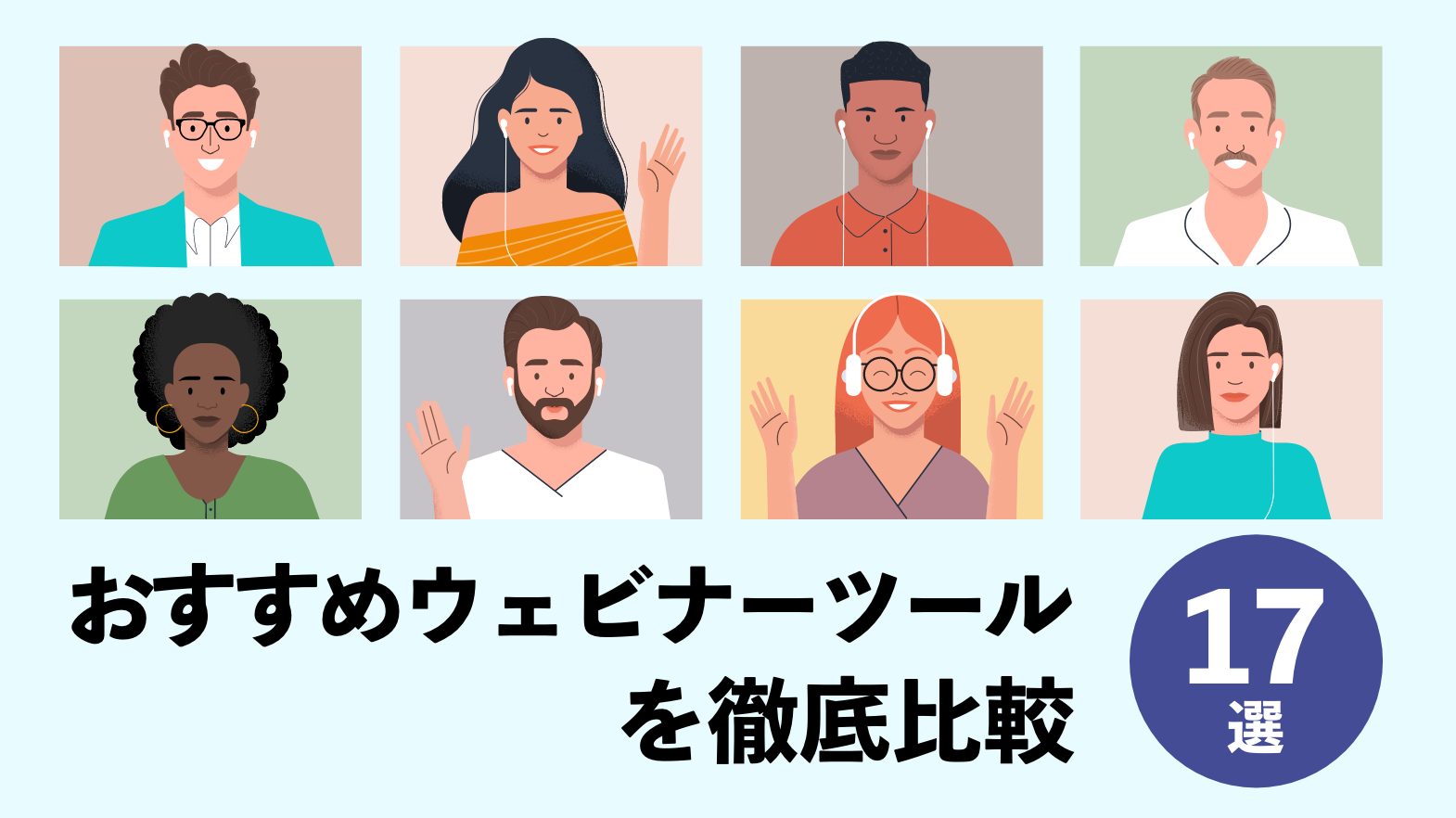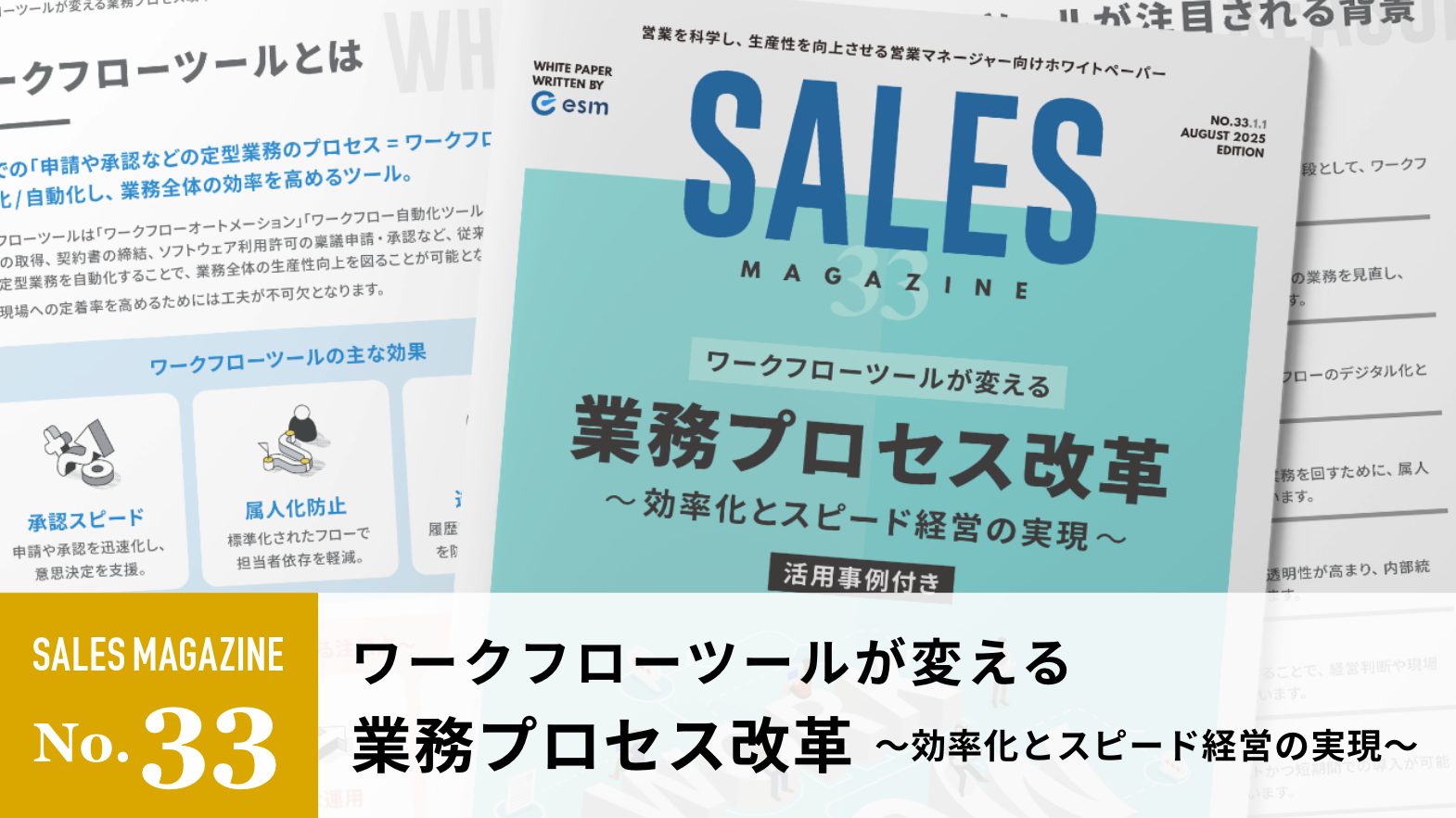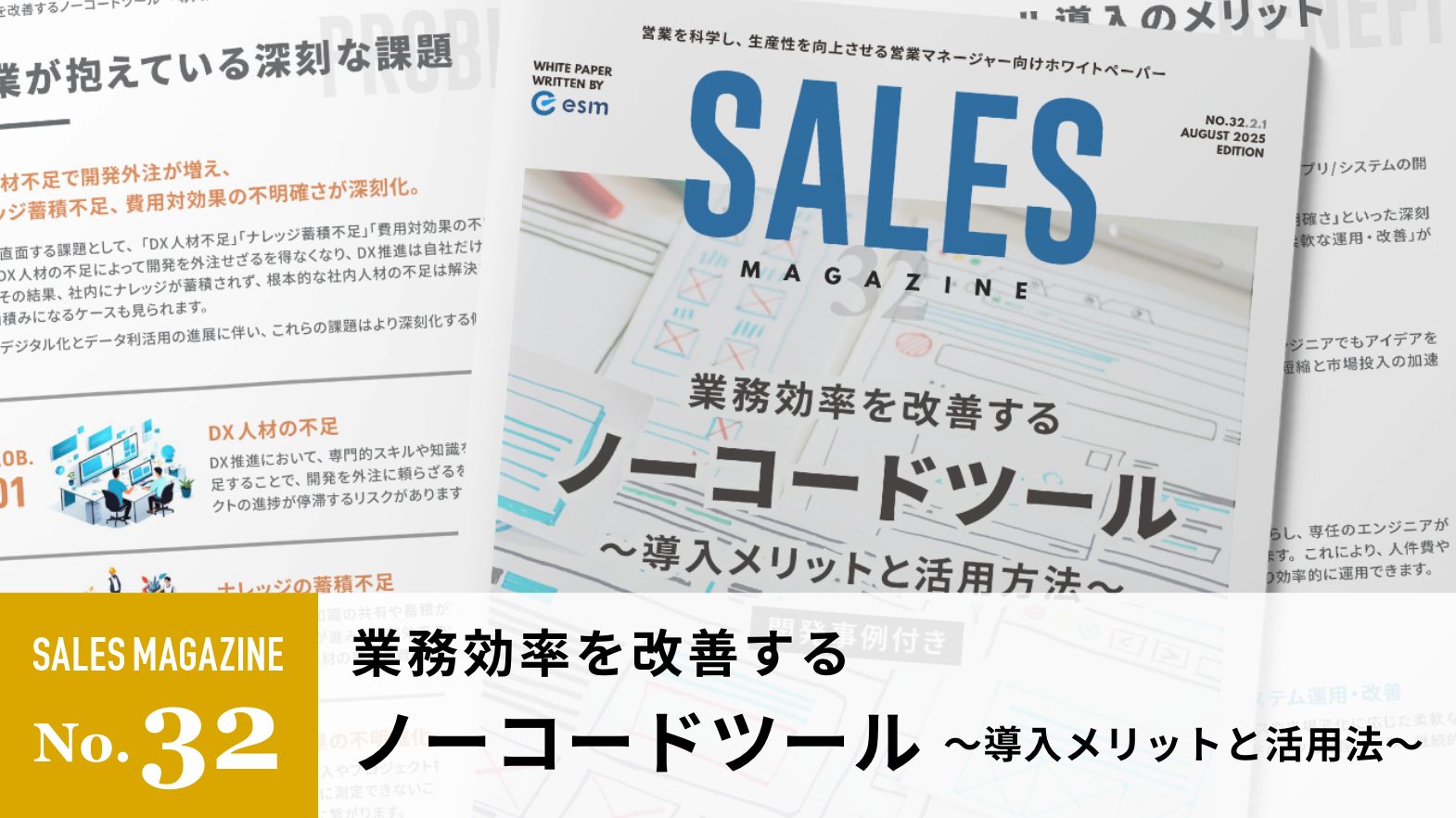Gmailで定型文(テンプレート)を活用しよう|コピペで使える文例も紹介
「同じような内容のメールを毎日書いている」「メール作成にかかる時間を短縮できたらもっと他のことができるのに」このようなお悩みはありませんか?
よく使用する文章は、あらかじめ定型文(テンプレート)として登録しておくことで、メール業務を大幅に効率化することが可能です。
本記事では、企業でも導入実績の多いGmailでテンプレートを作成する方法をわかりやすく解説しています。コピペで使える文例も紹介するため、すぐにでもメール作成を効率化したい方はぜひ参考にしてください。
このページのコンテンツ
Gmailのテンプレート機能とは
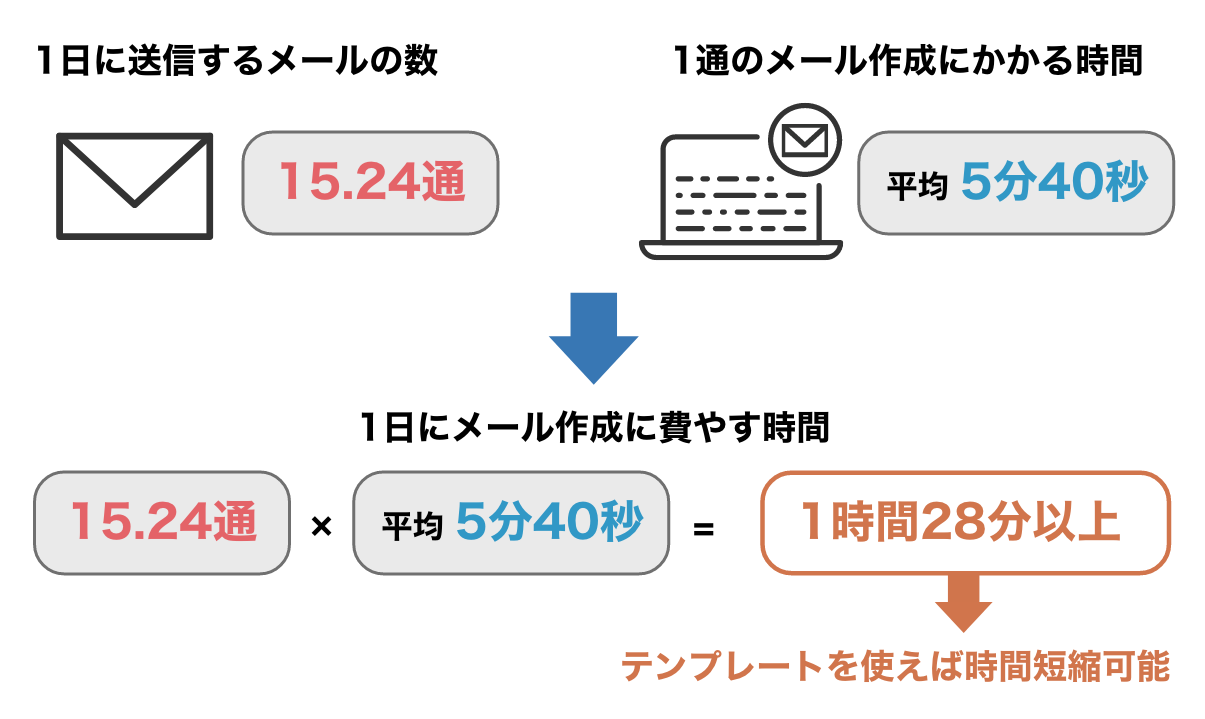
出典:一般社団法人日本ビジネスメール協会「ビジネスメール実態調査2023」を元に作成
Gmailでは、頻繁に入力する文章を定型文として登録できる「テンプレート機能」が標準装備されています。テンプレートは50個まで作成・保存でき、メールの作成画面でいつでも呼び出しが可能です。
一般社団法人日本ビジネスメール協会では、ビジネスメール作成にかかる時間は1通あたり「5分49秒」であるとの調査結果を発表しています。1日あたりのメール送信数は「15.24通」であることから、ビジネスパーソンは1日に1時間28分以上もメールの作成に時間を費やしていることになるのです。
テンプレート機能を活用してメール作成にかかる時間を短縮できれば、大幅な業務効率化につながります。結果として、生産性の高い業務にリソースを集中できるようになるでしょう。
Gmailテンプレートの設定手順
さっそく、Gmailでテンプレートの設定を行う手順を解説していきます。設定自体はあっという間に完了するため、まずは最もよく使用するメールの冒頭部分などをテンプレートとして登録してみましょう。
営業メールの効果的な「件名」の付け方や文例については、以下の記事で詳しく解説しています。
参考:新規開拓の営業メールには効果的な「件名」をつけよう!基本型や文例を紹介
1. テンプレートを有効化する
まずはテンプレート機能を有効化することから始めます。
画面右上の歯車マークで「すべての設定を表示」をクリックします。
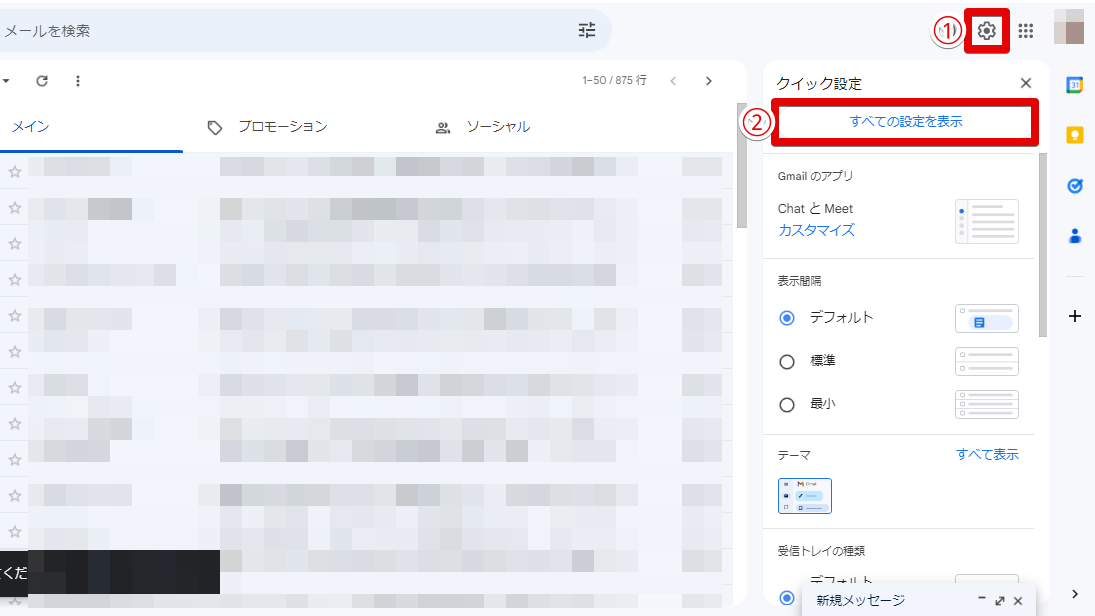
「詳細」タブから「テンプレート」の項目を探し、「有効にする」にチェックを入れます。
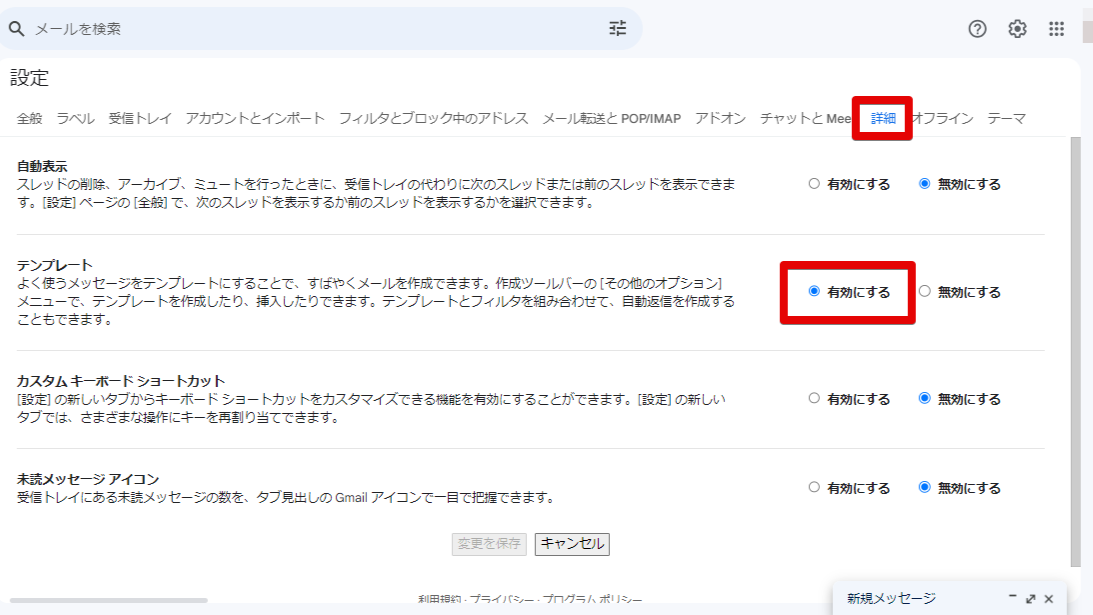
画面下部の「変更を保存」をクリックします。
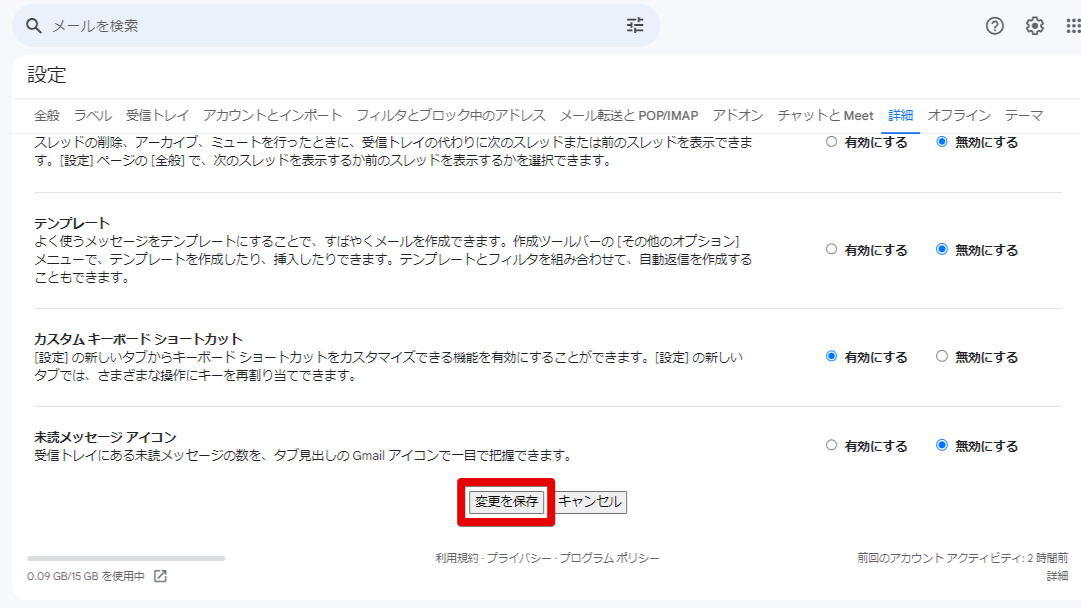
2. テンプレートを作成する
続いてテンプレートを作成していきます。
左上で新規メールの作成ウィンドウを開き、定型文として登録したい件名・文章を入力のうえ右下の三点リーダー「その他」をクリックします。
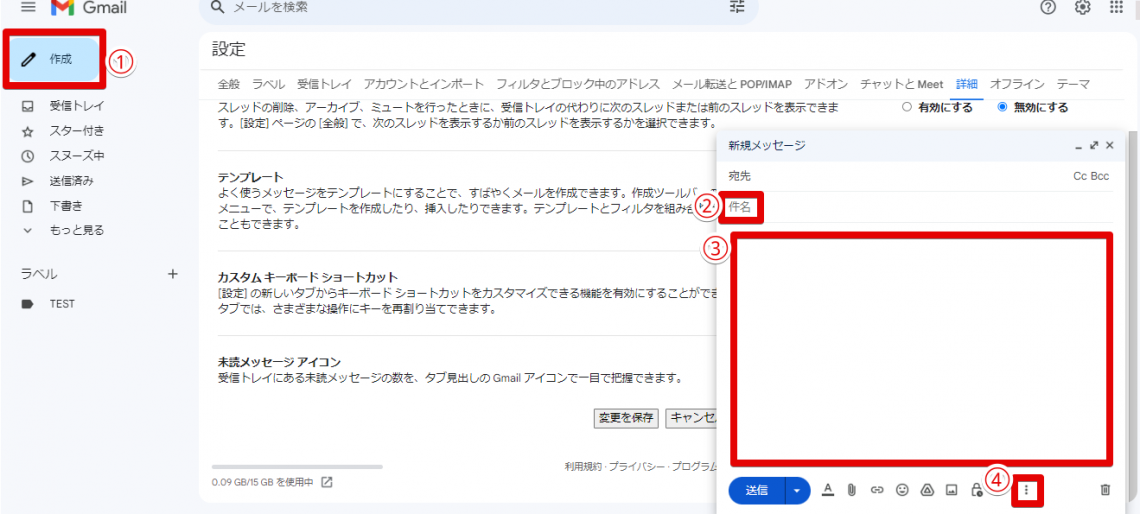
「テンプレート」>「下書きをテンプレートとして保存」>「新しいテンプレートとして保存」を選択します。
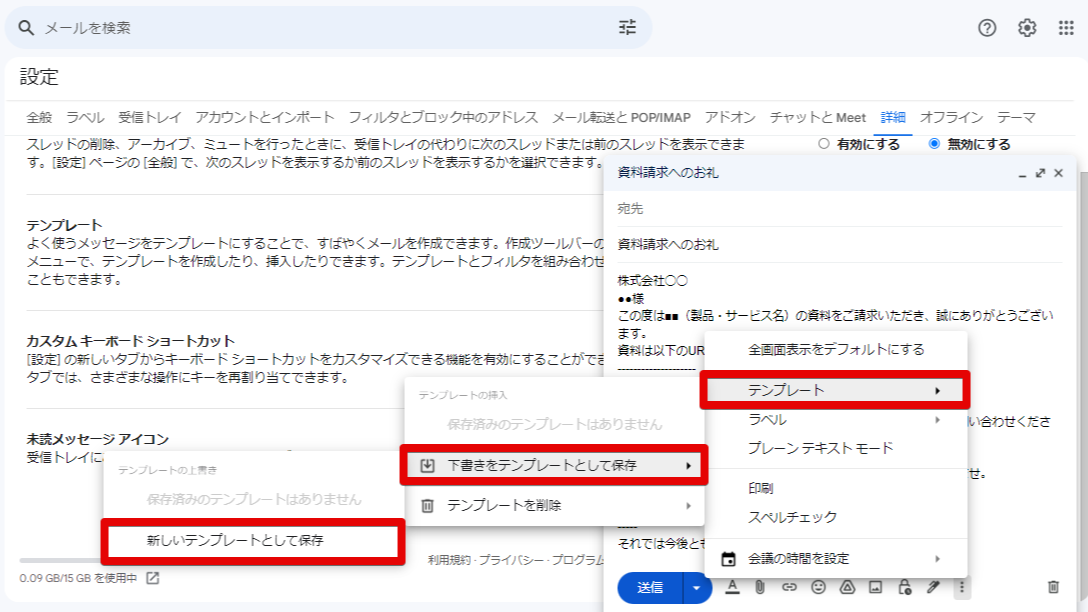
これで定型文の登録が完了しました。以降、新たなテンプレートを作成する際は、新規メールの作成ウィンドウで同様の手順を踏みましょう。
Gmailテンプレートの使い方
それでは実際に、作成したテンプレートを活用してメールを作成してみましょう。以下では、テンプレートを本文に挿入する手順をはじめ、作成したテンプレートの編集や削除の方法も解説します。
テンプレートを本文に挿入する
新規メール作成ウィンドウ、もしくは受信したメールへの返信画面で下部の三点リーダー「その他」をクリックします。
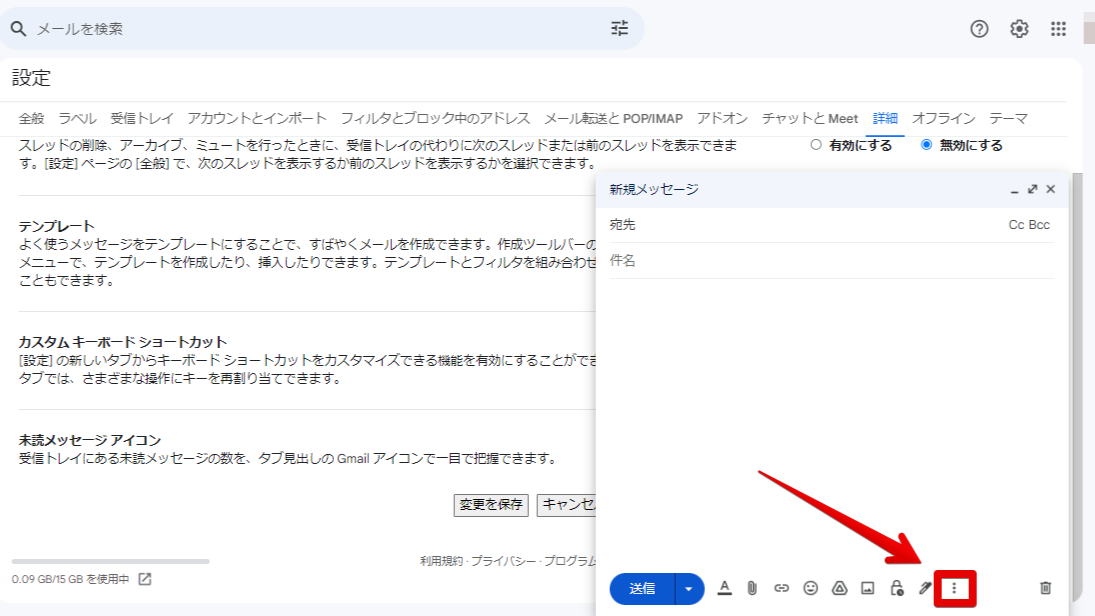
テンプレートにカーソルを合わせると、作成済みのテンプレートが表示されるため、任意のテンプレートを選択します。
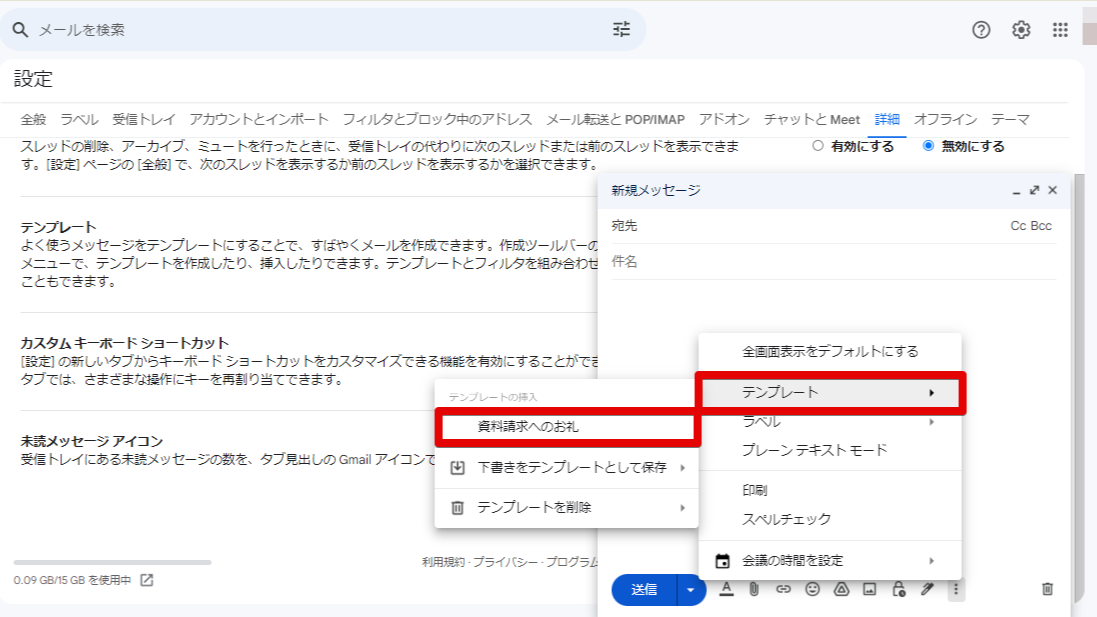
メールに、作成済みのテンプレートを挿入できました。
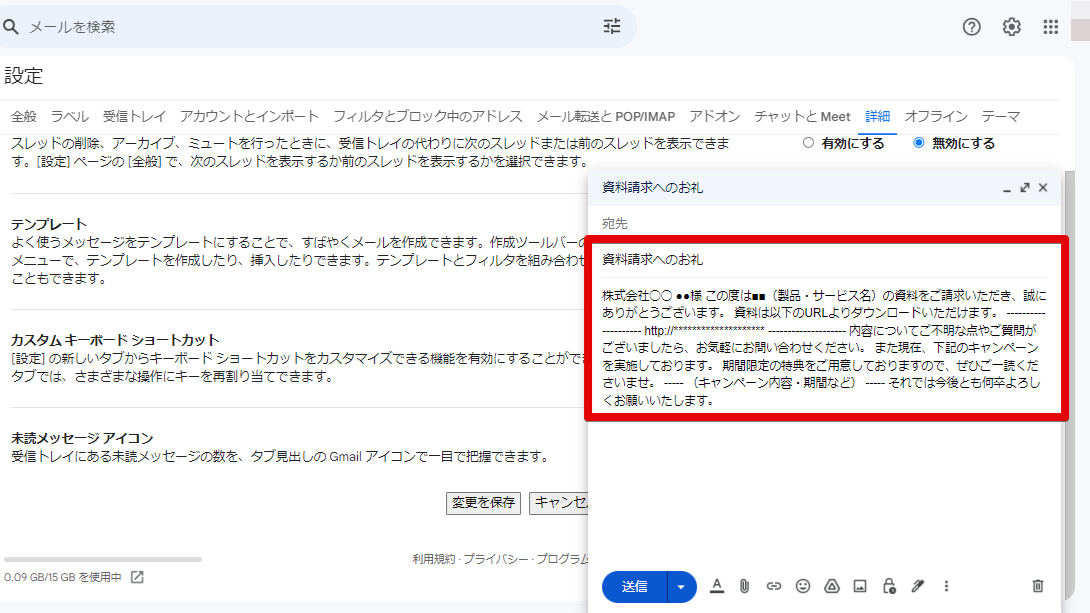
テンプレートを編集・更新する
テンプレートの内容を一部変更したいときは、以下の手順でテンプレートを編集しましょう。
画面左上の「作成」で新規メール作成ウィンドウを開き、下部の三点リーダー「その他」をクリックします。
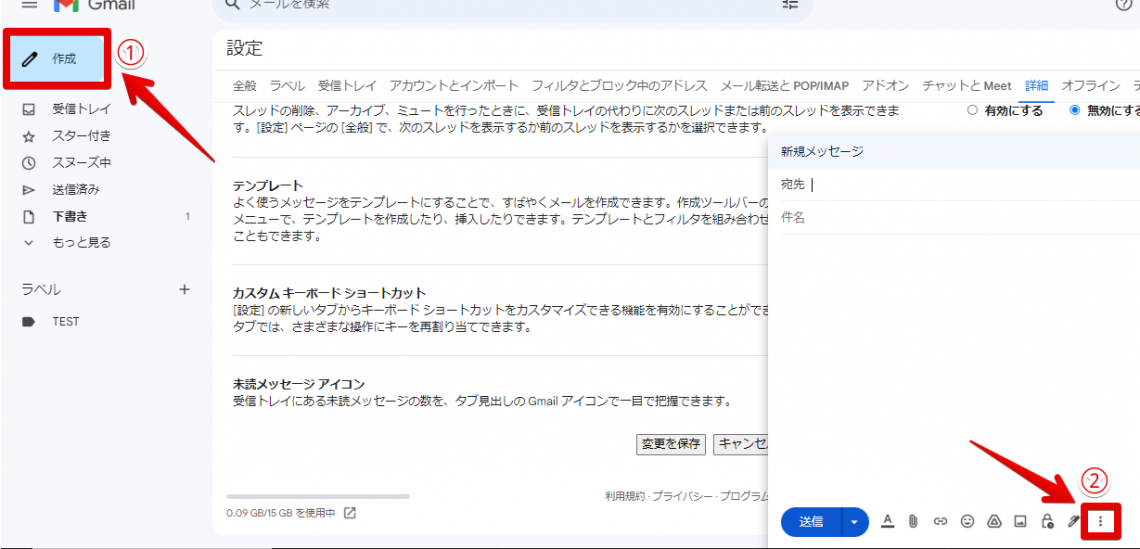
「テンプレート」にカーソルを合わせ、編集したいテンプレートを本文に挿入します。
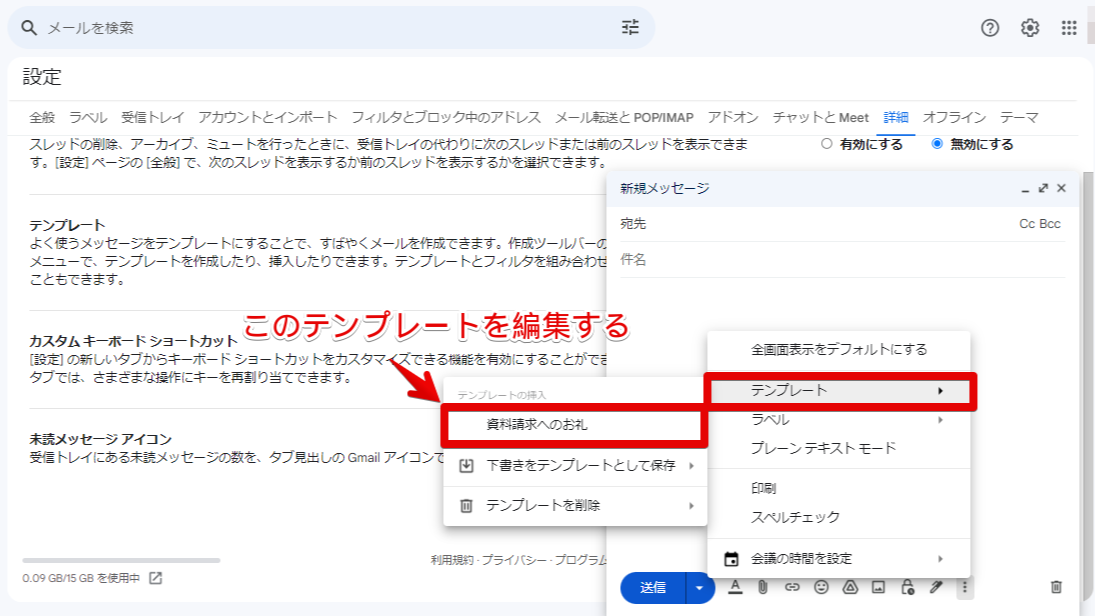
変更したい箇所を編集・修正します。
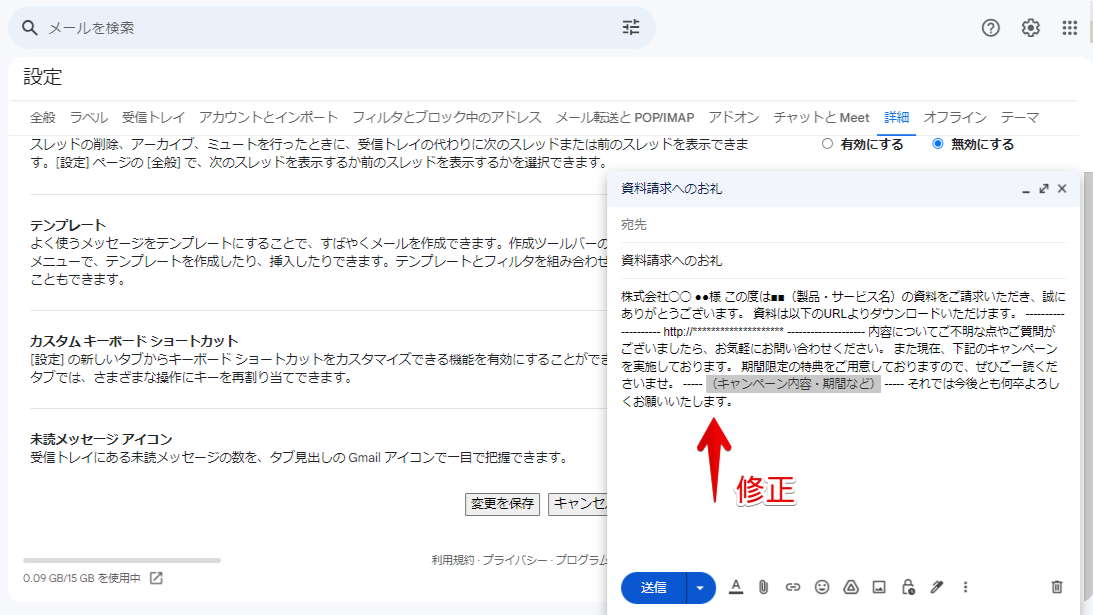
再び下部の三点リーダー「その他」をクリックし、「テンプレート」>「下書きをテンプレートとして保存」を選択します。
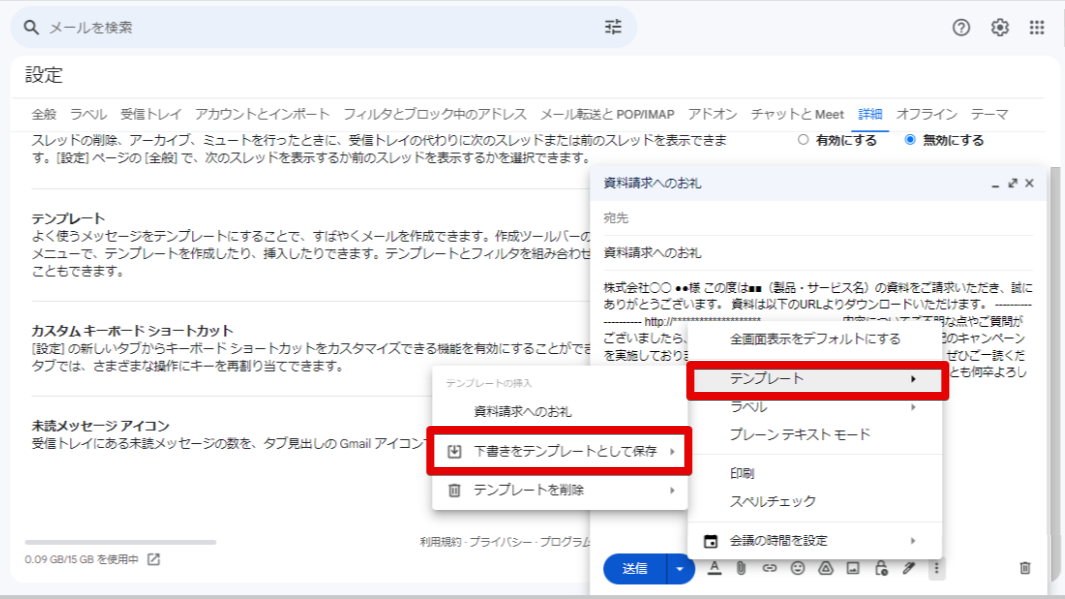
「テンプレートの上書き」欄から、上書きしたいテンプレートを選択します。
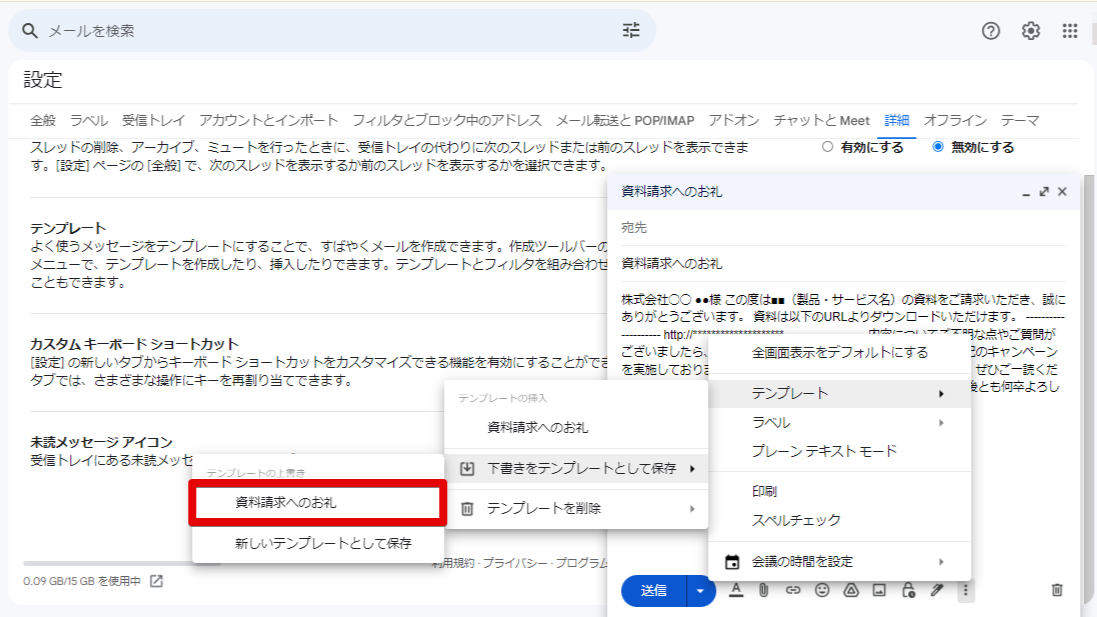
「保存」をクリックして完了です。
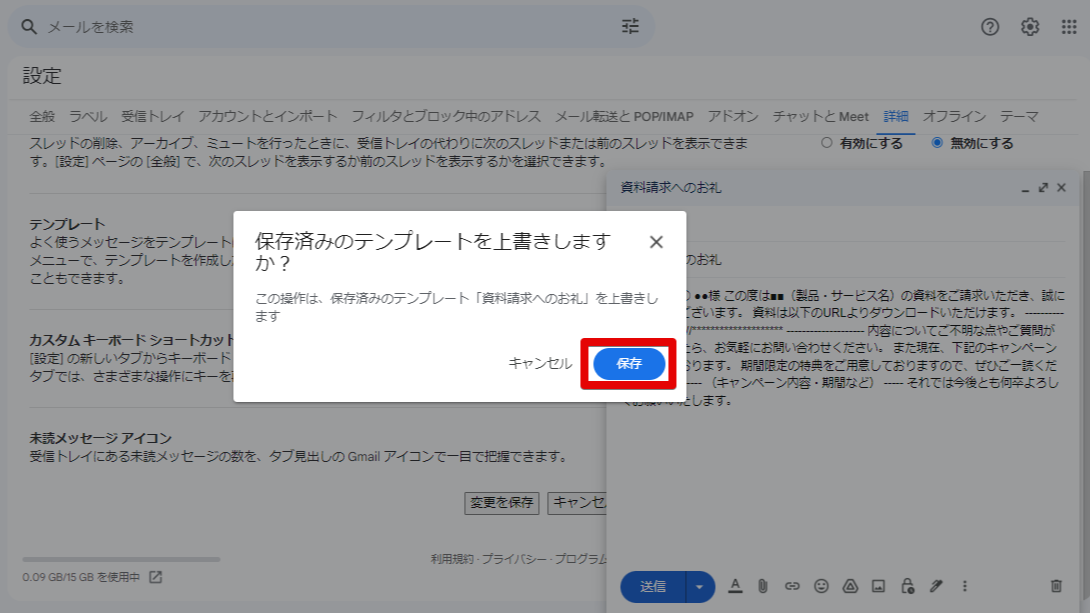
テンプレートを削除する
使わなくなったテンプレートは、以下の手順で削除可能です。
画面左上の「作成」で新規メール作成ウィンドウを開き、下部の三点リーダー「その他」をクリックします。
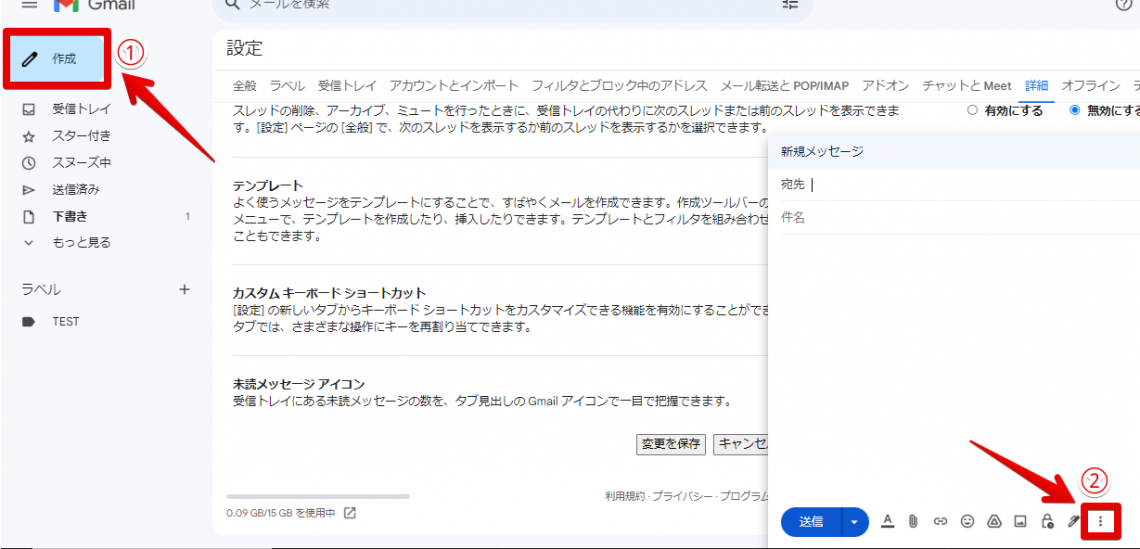
「テンプレート」>「テンプレートを削除」を選択します。
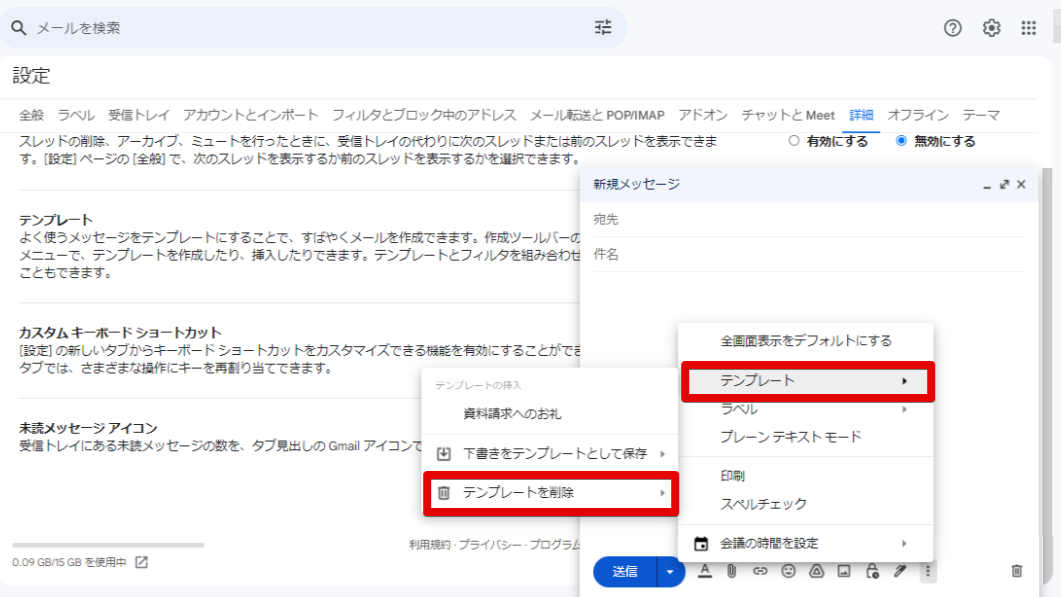
「テンプレートを削除」欄から、削除したいテンプレートを選択します。
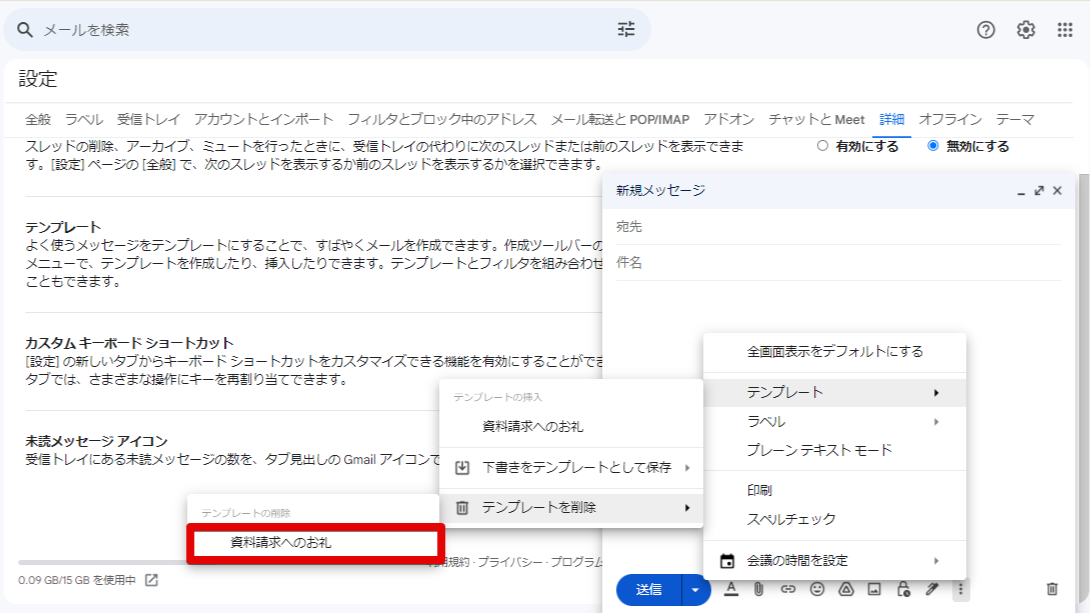
「削除」をクリックして完了です。
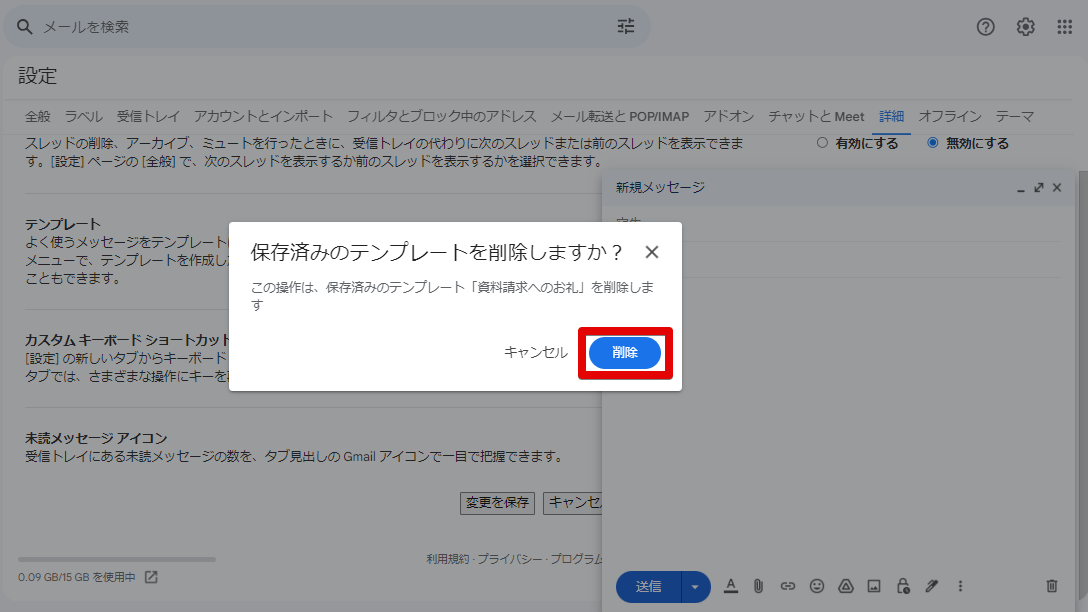
【用途別】Gmailで今すぐ使えるテンプレート例【コピペOK】
ここまでGmailのテンプレート機能を活用する手順を解説してきましたが、いざテンプレートを作成しようとしても「どのような文章を登録すればいいのだろう」と悩んでしまう方も多いのではないでしょうか。
以下では、コピペで今すぐ登録可能なテンプレートの例を4種類紹介します。用途や目的にあわせ、必要に応じて編集をしながら活用していただけますと幸いです。
資料請求へのお礼メール
株式会社◯◯
●●様この度は■■(製品・サービス名)の資料をご請求いただき、誠にありがとうございます。
資料は以下のURLよりダウンロードいただけます。
——————–
http://********************
——————–内容についてご不明な点やご質問がございましたら、お気軽にお問い合わせください。
また現在、下記のキャンペーンを実施しております。
期間限定の特典をご用意しておりますので、ぜひご一読くださいませ。
—–
(キャンペーン内容・期間など)
—–それでは今後とも何卒よろしくお願いいたします。
アポイントの確認メール
いつも大変お世話になっております。
株式会社〇〇の△△です。
○月△日のアポイントの件につきまして、あらためてご連絡いたしました。
アポイントの詳細は下記のとおりです。
日時:
場所:
内容:当日は、私と○○課の△△が対応させていただきます。
ご不明点がございましたら、お気軽に私宛(090-0000-0000)にご連絡ください。
ご多用とは存じますが、当日はどうぞよろしくお願いいたします。
商談後のお礼メール
株式会社◯◯
●●様いつも大変お世話になっております。
本日、弊社の■■(製品・サービス名)について紹介させていただきました、株式会社〇〇の△△です。
このたびはご多用にもかかわらず、貴重なお時間をいただき誠にありがとうございました。
本日ご提案をさせていただきました■■の資料を、こちらに添付させていただきます。
ご不明点やご要望等ございましたら、お気軽にご連絡いただけますと幸いです。
なお、ご面談時に相談いたしましたとおり、◯月◯日にご検討状況について確認のご連絡をさせていただきたく存じます。
貴社のご希望に添えますよう尽力いたしますので、今後とも何卒よろしくお願いいたします。
クレームへの謝罪メール
株式会社◯◯
●●様平素より格別のお引き立てを賜り、厚く御礼申し上げます。
株式会社〇〇の△△です。
このたびは弊社製品の不具合によりご迷惑をおかけし、誠に申し訳ございません。
本日中に新しい製品を手配のうえ、●●様宛に発送させていただきます。
なお、不具合発生の原因につきましては、現在担当者が調査を行っております。
原因がわかり次第ご報告をさせていただきますので、大変恐縮ではございますが今しばらくお時間をいただけますと幸いです。
今後はこのような事態が発生しないよう、原因究明のうえで再発防止を徹底する所存でございます。
この度はご迷惑をおかけしましたこと、重ねてお詫び申し上げます。
まずは取り急ぎのご連絡とさせていただきますが、何卒宜しくお願いいたします。
Gmailテンプレート機能の注意点
Gmailのテンプレート機能を活用するうえで、事前に知っておくべき注意事項を解説します。
複数のメンバーで共有できない
Gmailで作成したテンプレートはアカウントごとに管理されるため、複数のユーザーで共有することはできません。
複数人体制でメール対応を行うセールス、カスタマーサポートなどの組織は、共通の定型文を使用する場面も多いでしょう。その場合は、メールやチャットを通じて文面をコピーのうえ、各担当者に共有する必要があります。
PCでしか利用できない
Gmailのテンプレート機能は、PCブラウザ版のみ利用可能です。スマホアプリ版のGmailでは利用できないため、外出先などで活用する頻度が多い場合は注意しましょう。
なお、以下で解説する「署名機能」は、スマホアプリ版のGmailでも設定できます。
「署名」は別途設定する
Gmailには、テンプレート機能のほかに、メールの最後に連絡先情報などを自動挿入する「署名機能」が搭載されています。
企業の信頼性やブランド力などを向上させるうえで署名は欠かせないため、テンプレートの設定とあわせて登録を行いましょう。
Gmailにおける署名機能の利用方法は以下の記事を参考にしつつ、コピペで使える署名テンプレートをあわせて活用することをおすすめします。
参考:【知らなきゃ損】Gmailの便利な機能7選|ビジネスを効率化する使い方を紹介
Gmailテンプレートでメール作成時間を短縮!
同じような文面のメールを作成する手間は、Gmailのテンプレート機能で削減可能です。難しい作業は必要ないため、まだ活用したことのない方は本記事を参考にぜひ設定を進めてみてください。
ほかにも営業ラボでは、組織の業務改善に役立つさまざまな情報を提供しています。7,000社を超える企業から収集した生産性向上のノウハウに興味がある方は、以下の資料もご活用ください。